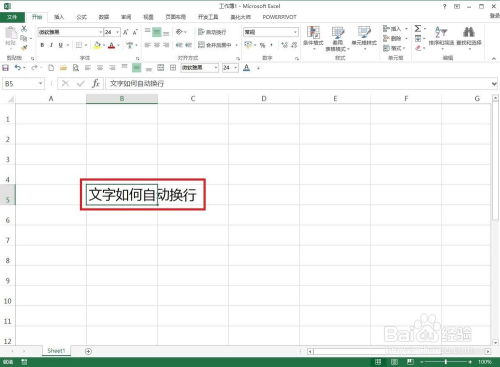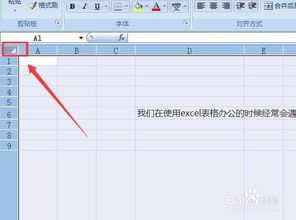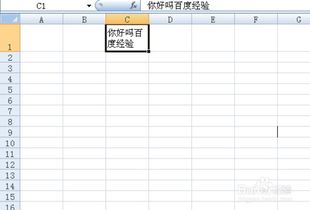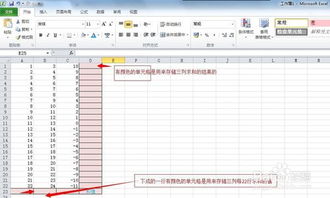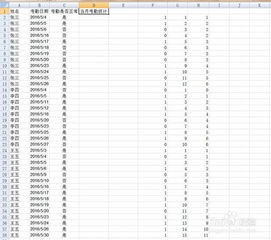Excel自动换行功能如何开启?
Excel作为一款强大的电子表格软件,广泛应用于各种数据处理和报表制作中。在日常使用中,我们经常遇到单元格内文本内容过长的情况,这时候就需要使用Excel的自动换行功能。然而,对于初次接触Excel的用户来说,可能会不知道自动换行功能在哪里打开。本文将详细介绍Excel自动换行功能的开启方法,以及与之相关的一些注意事项和小技巧。
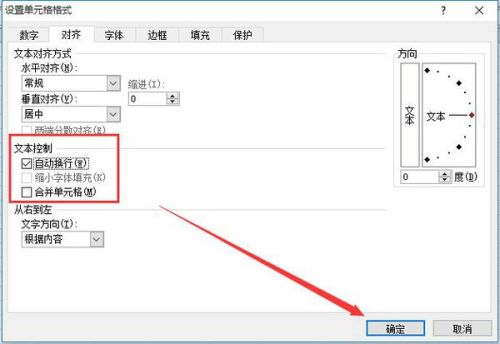
一、自动换行功能的基本介绍
Excel的自动换行功能可以自动根据单元格的宽度调整文本的行数,使得单元格内的文本内容能够清晰、完整地显示。这对于提高表格的可读性和美观度非常有帮助。

二、如何打开自动换行功能
方法一:通过“开始”选项卡
1. 选中单元格:首先,打开你的Excel表格,并选中需要自动换行的单元格或单元格区域。

2. 找到“开始”选项卡:在Excel的菜单栏中,找到并点击“开始”选项卡。

3. 点击“自动换行”按钮:在“开始”选项卡下的“对齐方式”组中,你可以找到一个带有箭头的小方块图标,这就是“自动换行”按钮。点击这个按钮,选中的单元格或单元格区域内的文本将自动根据单元格的宽度进行换行。
方法二:通过右键菜单
1. 选中单元格:同样,首先选中需要自动换行的单元格或单元格区域。
2. 右键点击:右键点击选中的单元格,会弹出一个菜单。
3. 选择“设置单元格格式”:在弹出的菜单中,选择“设置单元格格式”选项(或在菜单栏中选择“开始”选项卡,然后点击“对齐”组中的对话框启动器)。
4. 勾选“自动换行”:在弹出的“设置单元格格式”对话框中,点击“对齐”选项卡,然后在“文本控制”区域中勾选“自动换行”复选框。最后点击“确定”按钮,完成设置。
方法三:使用快捷键
1. 选中单元格:选中需要自动换行的单元格。
2. 按下快捷键:将光标移动到需要换行的位置,然后同时按下键盘上的“Alt”和“Enter”键。这样,单元格内的光标就会自动移动到下一行的开头,实现自动换行的效果。不过,这种方法需要手动在每个需要换行的位置插入换行符,相对于直接设置自动换行功能来说较为繁琐。
三、自动换行功能的注意事项
1. 列宽调整:自动换行功能会根据单元格的列宽自动调整文本的行数。因此,如果列宽过窄,可能会导致文本显示不全。所以,在设置自动换行后,你可以通过调整列宽来优化文本的显示效果。
2. 对齐方式:除了自动换行外,你还可以进一步调整换行后的文本对齐方式。在“对齐方式”组中,你可以选择合适的对齐选项,如左对齐、居中对齐或右对齐。
3. 与其他格式的兼容:在使用自动换行功能时,需要注意与其他格式的兼容性问题。例如,如果你对单元格设置了文本方向或旋转角度等特殊格式,可能会影响自动换行的效果。
4. 避免不必要的格式问题:对于包含大量文本或复杂布局的单元格,建议提前规划好文本内容和布局,以避免出现不必要的格式问题。
四、自动换行功能的相关小技巧
技巧一:手动换行与自动换行的结合
虽然自动换行功能非常强大,但在某些情况下,你可能需要手动控制换行位置。这时候,你可以结合使用“Alt+Enter”快捷键进行手动换行。例如,在输入长文本时,你可以根据需要在特定位置按下“Alt+Enter”键,手动插入换行符。
技巧二:使用公式实现自动换行
在某些复杂的数据处理场景中,你可能需要根据特定条件自动换行。这时候,你可以使用Excel的公式功能来实现。例如,假设你在A列中输入了一些姓名和职位的信息,想要在B列中显示相应的职位名称,并根据职位名称的长度自动换行。你可以使用以下公式:
```excel
=IF(LEN(A2)>10,CHAR(10)&MID(A2,11,LEN(A2)-10)&" "&B2,A2&" "&B2)
```
其中,`LEN(A2)`用于计算A2单元格中姓名的长度,`CHAR(10)`用于插入换行符,`MID(A2,11,LEN(A2)-10)`用于提取超出10个字符的部分。这个公式的意思是,如果A2单元格中的姓名长度超过10个字符,则在姓名中间插入一个换行符,并将职位名称显示在下一行;否则,直接显示姓名和职位名称。需要注意的是,由于Excel在默认情况下不支持在单元格内直接显示换行符,因此你可能需要将公式的结果复制到另一个支持换行符显示的单元格中(如Word文档),或者使用V
- 上一篇: 揭秘!上海最高楼盘点及惊人高度
- 下一篇: 可可爱爱,下一句等你来猜
-
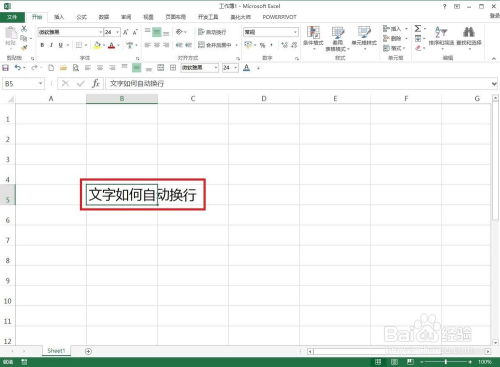 Excel表格怎样实现自动换行功能?资讯攻略11-03
Excel表格怎样实现自动换行功能?资讯攻略11-03 -
 Excel中如何设置多个单元格自动换行资讯攻略10-29
Excel中如何设置多个单元格自动换行资讯攻略10-29 -
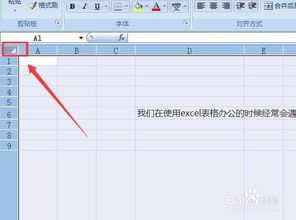 EXCEL轻松实现自动换行技巧资讯攻略10-28
EXCEL轻松实现自动换行技巧资讯攻略10-28 -
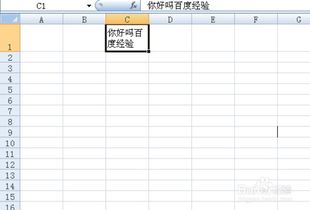 Excel表格中实现换行的多种方法资讯攻略11-10
Excel表格中实现换行的多种方法资讯攻略11-10 -
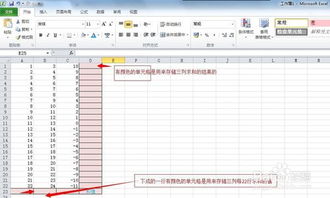 Excel自动求和,你掌握了吗?资讯攻略12-04
Excel自动求和,你掌握了吗?资讯攻略12-04 -
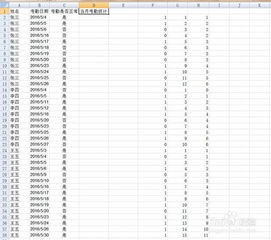 Excel如何自动计算倒计时天数?资讯攻略11-23
Excel如何自动计算倒计时天数?资讯攻略11-23