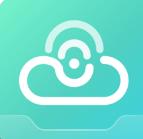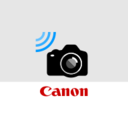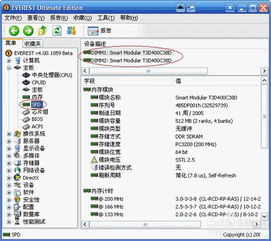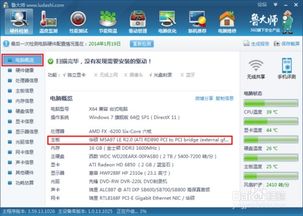轻松掌握:如何查看你的电脑型号
在日常使用电脑的过程中,很多用户可能会遇到需要查看电脑型号的情况,比如进行系统升级、硬件配置检查、驱动安装或者维修等。但对于一些电脑新手来说,如何准确地查看电脑型号可能还是一个难题。本文将详细介绍几种常见的方法来帮助您轻松获取电脑型号的信息。

首先,最简单直接的方法是通过电脑机身的标签或贴纸来查看。大多数品牌电脑,如联想、戴尔、惠普等,在电脑的底部或侧面都会贴有一张包含电脑型号信息的标签。这张标签上通常会标注电脑的完整型号、序列号以及生产日期等关键信息。您只需将电脑翻转过来,仔细检查底部或侧面的贴纸即可找到这些信息。但需要注意的是,对于一些已经使用过一段时间的电脑,这些标签可能会因为磨损或污渍而变得难以辨认,此时您可以尝试使用其他方法来获取电脑型号。
如果无法通过机身标签查看电脑型号,您可以尝试通过电脑系统的设置来查找。以Windows系统为例,您可以按照以下步骤进行操作:
1. 点击电脑桌面左下角的“开始”菜单,在弹出的菜单中选择“设置”选项。
2. 进入Windows设置界面后,点击“系统”选项。
3. 在系统界面中,选择左侧的“关于”选项。
4. 在“关于”界面中,您可以看到电脑的名称、处理器、内存、系统类型等信息,同时,在“设备规格”部分,通常也会显示电脑的型号或产品名称。但需要注意的是,不同版本的Windows系统界面可能会有所不同,因此具体操作步骤可能会有所差异。
除了通过系统设置查看电脑型号外,您还可以使用Windows自带的“系统信息”工具来获取更详细的电脑硬件配置信息,包括电脑型号。具体操作步骤如下:
1. 在电脑桌面或开始菜单中搜索“系统信息”或“msinfo32”并打开。
2. 进入系统信息界面后,您可以在左侧看到多个分类选项,如系统摘要、硬件资源、组件等。
3. 点击“系统摘要”选项,在右侧您可以看到电脑的名称、制造商、型号、序列号等基本信息。其中,“制造商”和“型号”两个字段通常就是您需要查找的电脑型号信息。
此外,如果您对电脑硬件有更深入的了解,您还可以通过电脑主板上的BIOS或UEFI界面来查看电脑型号。BIOS(基本输入输出系统)或UEFI(统一可扩展固件接口)是电脑启动时加载的一组固件程序,它负责管理电脑硬件的初始化和启动过程。通过进入BIOS或UEFI界面,您可以查看电脑的硬件配置信息,包括电脑型号。但需要注意的是,不同品牌电脑的BIOS或UEFI界面可能会有所不同,因此具体操作步骤也会有所差异。一般来说,您可以在电脑启动时按下特定的按键(如F2、F10、Del等)来进入BIOS或UEFI界面。进入界面后,您可以通过浏览各个菜单或选项卡来查找电脑型号信息。但需要注意的是,由于BIOS或UEFI界面涉及电脑底层硬件的管理和配置,因此在进行相关操作时请务必小心谨慎,避免误操作导致电脑无法正常启动。
除了以上几种方法外,您还可以通过一些第三方软件来查看电脑型号。这些软件通常提供了更直观、更全面的电脑硬件配置信息查看功能,可以帮助您快速获取电脑型号以及其他重要硬件信息。常见的第三方硬件信息查看软件有鲁大师、硬件检测大师、AIDA64等。以下以鲁大师为例介绍如何使用第三方软件查看电脑型号:
1. 首先,您需要下载并安装鲁大师软件。您可以在鲁大师官网或其他可靠的软件下载平台上找到并下载该软件的安装包。
2. 安装完成后,打开鲁大师软件。在软件主界面上,您可以看到电脑的各项硬件配置信息,包括处理器、内存、显卡、硬盘等。
3. 在主界面上方的菜单栏中,点击“硬件检测”选项。进入硬件检测界面后,您可以在左侧看到多个分类选项,如概览、处理器、主板、内存等。
4. 点击“概览”选项,在右侧您可以看到电脑的名称、制造商、型号等基本信息。其中,“型号”字段就是您需要查找的电脑型号信息。此外,在概览界面中,您还可以看到电脑的操作系统、处理器型号、内存大小、显卡型号等详细信息。
需要注意的是,虽然第三方软件提供了更直观、更全面的电脑硬件配置信息查看功能,但在使用这些软件时也需要谨慎。首先,要确保下载的软件来源可靠,避免下载到恶意软件或病毒;其次,在使用软件时要仔细阅读软件说明和操作步骤,避免误操作导致电脑出现问题。
综上所述,查看电脑型号的方法有很多种,您可以通过机身标签、系统设置、BIOS/UEFI界面以及第三方软件等多种途径来获取相关信息。不同方法各有优缺点,您可以根据自己的实际情况和需求选择合适的方法来查看电脑型号。希望本文能够对您有所帮助!
- 上一篇: 微博钱包余额轻松提现至支付宝,一步到位教程!
- 下一篇: 如何在线使用虚拟尺子进行测量?
-
 轻松掌握:如何快速查看电脑型号资讯攻略11-06
轻松掌握:如何快速查看电脑型号资讯攻略11-06 -
 揭秘:轻松掌握查看电脑型号的小技巧资讯攻略11-06
揭秘:轻松掌握查看电脑型号的小技巧资讯攻略11-06 -
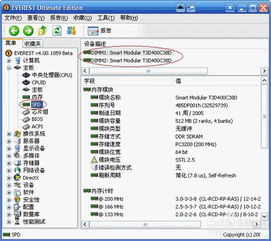 如何查找苹果电脑型号资讯攻略11-06
如何查找苹果电脑型号资讯攻略11-06 -
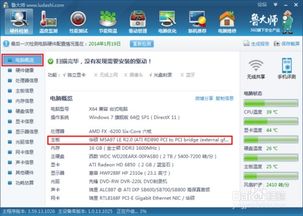 如何查询电脑主板的型号信息?资讯攻略11-18
如何查询电脑主板的型号信息?资讯攻略11-18 -
 轻松学会:如何查看电脑主板型号资讯攻略10-31
轻松学会:如何查看电脑主板型号资讯攻略10-31 -
 轻松解锁:如何快速查找你的电脑型号?资讯攻略11-06
轻松解锁:如何快速查找你的电脑型号?资讯攻略11-06