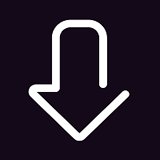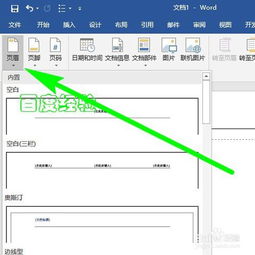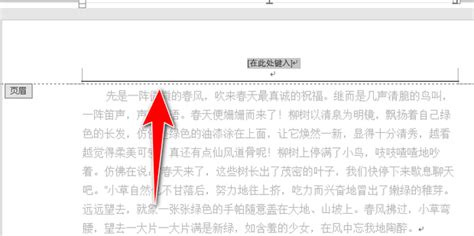轻松去除页眉横线的实用方法
在处理文档编辑时,尤其是使用Microsoft Word这类软件时,页眉横线常常成为许多用户想要去除的“小烦恼”。尽管这看似是一个简单的操作,但实际上,由于Word版本的多样性以及横线可能来源的不同,解决方法也五花八门。本文将从多个维度出发,详细探讨如何有效地去掉页眉中的横线,帮助用户彻底解决这一问题。
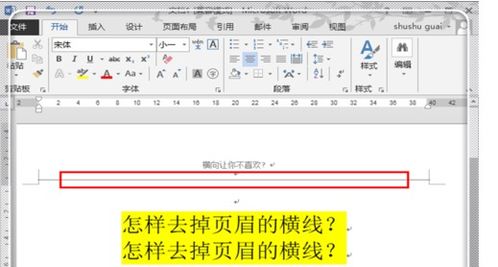
一、认识页眉横线
首先,了解页眉横线的来源是解决问题的第一步。在Word中,页眉横线通常有以下几种常见来源:
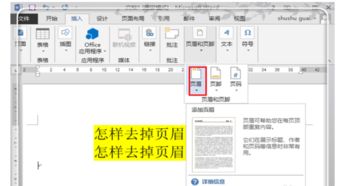
1. 默认样式:新建文档时,Word可能默认在页眉中添加一条细线作为装饰。
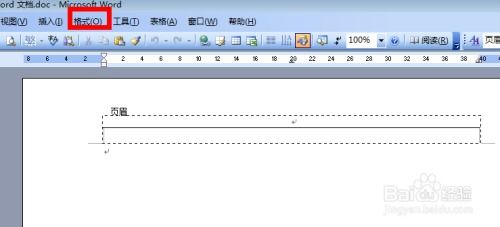
2. 边框线:用户在设置页眉时,可能不小心添加了边框线,特别是当使用“页面边框”或“段落边框”功能时。
3. 段落线:页眉中的某些段落可能被设置了“下划线”或“段落边框线下部”,从而在视觉上形成横线。
4. 样式设置:Word中的样式(如“页眉”样式)可能自带横线,这是样式定义的一部分。
5. 图形或线条:用户可能直接在页眉中插入了图形或线条,这些元素容易被误认为是“横线”。
二、基础解决方案
方法一:直接删除边框
对于大多数情况,尤其是默认样式或边框线导致的横线,可以通过以下步骤尝试去除:
1. 双击页眉区域进入编辑模式。
2. 选中页眉中的所有内容(Ctrl+A)。
3. 切换到“开始”选项卡,点击“边框”下拉菜单,选择“无框线”。
如果此操作无效,可能是因为横线并非由边框线构成,那么可以尝试以下方法。
方法二:检查段落设置
有时,横线实际上是段落的下划线或段落边框线。检查并调整段落设置可能有助于解决问题:
1. 仍在页眉编辑模式下,选中看似有横线的部分。
2. 右键点击选中的文本,选择“段落”或直接从“段落”组中打开对话框。
3. 在“边框”选项卡下,确认是否勾选了“下边框”或“段落边框线”的任意一项,并取消勾选。
4. 同样,在“换行和分页”选项卡中,检查是否有影响页眉显示的特殊设置。
方法三:清除格式
如果上述方法均不奏效,可能是因为页眉内容受到了特定格式的影响。使用“清除格式”功能可以重置所有格式设置,通常能有效去除隐藏的横线:
1. 在页眉编辑模式下,选中疑似有问题的文本。
2. 在“开始”选项卡中,找到“样式”组,点击“清除格式”按钮。
三、进阶解决方案
方法四:利用样式管理器
如果页眉横线是由样式设置引起的,直接修改样式可能会更加高效:
1. 在“开始”选项卡中,点击“样式”组右下角的展开按钮。
2. 在弹出的“样式”窗格中,找到并右键点击“页眉”样式(可能显示为“Header”或其他自定义名称)。
3. 选择“修改”以打开样式修改对话框。
4. 在“格式”下拉菜单中,选择“边框”,确保边框设置为“无”。
5. 确认并应用更改。
方法五:查找和删除隐藏的线条
有时,用户可能直接在页眉中插入了线条而忘记,或者在复制粘贴过程中引入了不可见的线条元素。此时,使用“选择窗格”可以帮助识别并删除这些元素:
1. 进入页眉编辑模式。
2. 转到“插入”选项卡,点击“形状”下拉菜单,选择“选择窗格”(或直接按Alt+F9显示/隐藏域代码,但此方法更多用于处理域相关的内容)。
3. 在“选择窗格”中,查看是否有任何线条对象被列出。如果有,选中并删除它。
方法六:检查页眉和页脚的边距设置
在某些情况下,页眉中的横线可能实际上是由页面边距设置不当造成的,尤其是当文档设置了较宽的页眉边距时,页面内容的阴影或边框可能会延伸到页眉区域:
1. 在Word的“布局”或“页面布局”选项卡中,点击“页边距”下拉菜单,选择“自定义页边距”。
2. 在弹出的对话框中,检查并调整页眉的上下边距设置,确保它们不会造成视觉上的干扰。
四、特殊情况处理
方法七:处理跨页眉的表格或文本框
如果页眉中包含了表格或文本框,并且这些元素跨越了页眉和正文区域,它们的边框线可能会被视为页眉的横线。解决这类问题通常需要调整表格或文本框的属性:
1. 选中表格或文本框,确保其处于编辑状态。
- 上一篇: 神奇一碗水,轻松击退感冒咳嗽
- 下一篇: 莴笋美味秘籍:解锁多道诱人佳肴
-
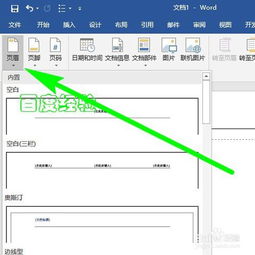 去除Word页眉横线的方法资讯攻略12-03
去除Word页眉横线的方法资讯攻略12-03 -
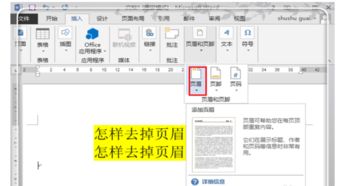 怎样轻松去除页眉上的顽固横线?资讯攻略12-03
怎样轻松去除页眉上的顽固横线?资讯攻略12-03 -
 轻松解决!如何快速去除WPS页眉中的顽固横线资讯攻略12-03
轻松解决!如何快速去除WPS页眉中的顽固横线资讯攻略12-03 -
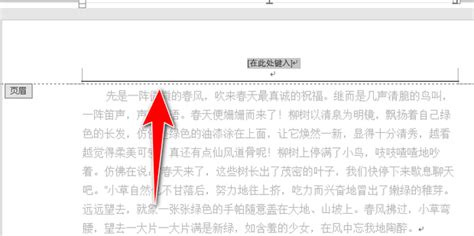 轻松学会:如何去除Word页眉中的顽固线条资讯攻略11-06
轻松学会:如何去除Word页眉中的顽固线条资讯攻略11-06 -
 如何删除Word页眉中的横线?资讯攻略12-04
如何删除Word页眉中的横线?资讯攻略12-04 -
 轻松学会:如何删除页眉横线并快速退出编辑资讯攻略11-06
轻松学会:如何删除页眉横线并快速退出编辑资讯攻略11-06