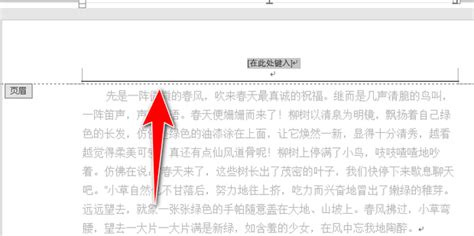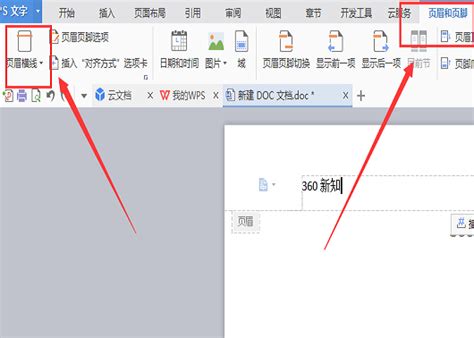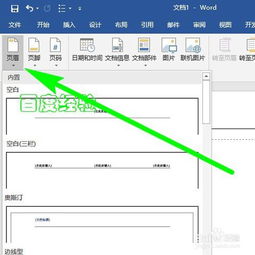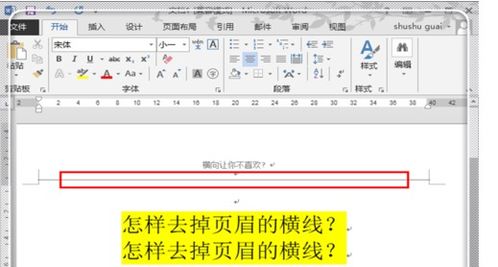怎样轻松去除页眉上的顽固横线?
在文档编辑中,页眉横线是一个常见的问题,尤其是在使用Microsoft Word这类办公软件时。这些横线有时候是为了美观,但更多时候,它们可能只是我们不需要的干扰元素。那么,如何才能轻松去掉这些烦人的页眉横线呢?本文将详细介绍几种常用的方法,帮助你轻松解决这个问题。
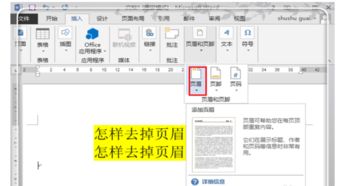
一、了解页眉横线的来源
首先,我们要明白页眉横线是从哪里来的。在Word中,页眉横线有几种常见的来源:
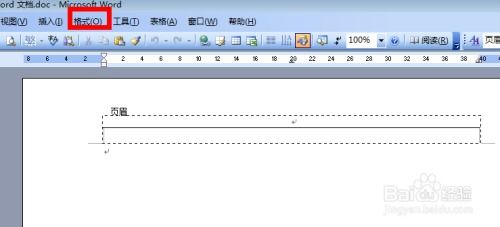
1. 默认样式:Word在插入页眉后,有时会默认带有一条横线。
2. 边框设置:页眉中的文字或段落可能设置了边框,导致出现横线。
3. 页眉线工具:某些版本的Word提供了页眉线工具,用户可能不小心添加了横线。
4. 段落线:有时,段落设置中可能包含了线条,使得页眉出现横线。
二、去掉页眉横线的方法
接下来,我们就来介绍几种去掉页眉横线的方法。这些方法适用于Word的多个版本,包括Word 2007、Word 2010、Word 2013、Word 2016以及Word 365等。
方法一:清除默认页眉线
这是最直接的方法,适用于因Word默认样式而产生的页眉横线。
1. 打开文档:首先,打开你需要编辑的Word文档。
2. 进入页眉编辑模式:双击文档的页眉区域,进入页眉编辑模式。
3. 选择横线:如果横线可以直接被选中(通常是一条细线),你可以直接点击并删除它。但大多数情况下,这种横线无法直接选中。
4. 更改样式:在“开始”选项卡中,找到“样式”组。点击“样式”组右下角的小箭头,打开“样式”窗格。在“样式”窗格中,找到与页眉相关的样式(如“页眉”),右键点击它,选择“修改”。
5. 清除格式:在“修改样式”对话框中,点击“格式”按钮,选择“边框”。在弹出的“边框和底纹”对话框中,选择“无”,然后点击“确定”。这样,默认的页眉线就会被清除。
方法二:检查边框设置
如果页眉横线是由于边框设置导致的,你可以通过以下步骤去掉它:
1. 进入页眉编辑模式:双击文档的页眉区域。
2. 选择页眉内容:点击并拖动鼠标,选中页眉中的所有内容(包括可能隐藏的换行符或空格)。
3. 打开边框和底纹:在“开始”选项卡中,找到“段落”组,点击“边框”按钮的下拉箭头,选择“边框和底纹”。
4. 清除边框:在弹出的“边框和底纹”对话框中,选择“边框”选项卡,然后在“应用于”下拉菜单中选择“段落”。接着,点击“设置”下的“无”,最后点击“确定”。
方法三:使用清除格式工具
如果上述方法都无法去掉页眉横线,你可以尝试使用清除格式工具:
1. 进入页眉编辑模式:双击文档的页眉区域。
2. 选择页眉内容:选中页眉中的所有内容。
3. 清除格式:在“开始”选项卡中,找到“字体”组,点击“清除所有格式”按钮(通常是一个橡皮擦图标)。这会将页眉中的所有格式(包括可能隐藏的边框或线条)清除。
方法四:检查段落线
有时,页眉中的横线可能是由于段落线导致的。你可以通过以下步骤进行检查和清除:
1. 进入页眉编辑模式:双击文档的页眉区域。
2. 选择页眉段落:将光标放在页眉中,然后点击鼠标右键,选择“段落”。
3. 检查边框和底纹:在弹出的“段落”对话框中,切换到“边框和底纹”选项卡。在这里,你可以检查并清除可能存在的段落线。
方法五:利用页面布局功能
在某些情况下,你可以通过调整页面布局来去掉页眉横线:
1. 进入页眉编辑模式:双击文档的页眉区域。
2. 打开页面布局:切换到“页面布局”选项卡。
3. 调整页边距:点击“页边距”按钮,选择“自定义页边距”。在弹出的“页面设置”对话框中,你可以调整页眉的上下边距,看看是否能够隐藏掉横线。
4. 应用更改:调整完毕后,点击“确定”应用更改。
三、预防页眉横线再次出现
去掉页眉横线后,你可能希望确保它们不会再次出现。以下是一些预防措施:
1. 谨慎使用样式:在编辑文档时,尽量避免使用可能导致页眉出现横线的样式。
2. 定期检查边框设置:在编辑页眉时,定期检查边框设置,确保没有意外添加横线。
3. 保存文档为模板:如果你经常需要编辑具有相同格式的文档,可以将去掉页眉横线后的文档保存为模板。这样,每次新建文档时,都会自动应用这个模板,避免页眉横线的出现。
四、总结
去掉Word文档中的页眉横线并不是一件难事。通过了解页眉横线的来源,并尝试上述几种方法,你可以轻松解决这个问题。无论你是初学者还是资深用户,这些技巧都能帮助你提高工作效率,让你的文档更加整洁和专业。如果你在使用Word时遇到了其他问题,不妨多探索一下软件的各项功能,相信你会有更多的收获。
- 上一篇: 轻松学会!单手俯卧撑的巧妙技巧大揭秘
- 下一篇: 如何查询北京小客车摇号结果
-
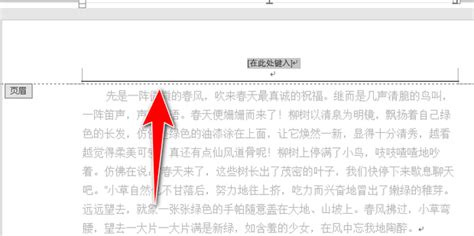 轻松学会:如何去除Word页眉中的顽固线条资讯攻略11-06
轻松学会:如何去除Word页眉中的顽固线条资讯攻略11-06 -
 轻松解决!如何快速去除WPS页眉中的顽固横线资讯攻略12-03
轻松解决!如何快速去除WPS页眉中的顽固横线资讯攻略12-03 -
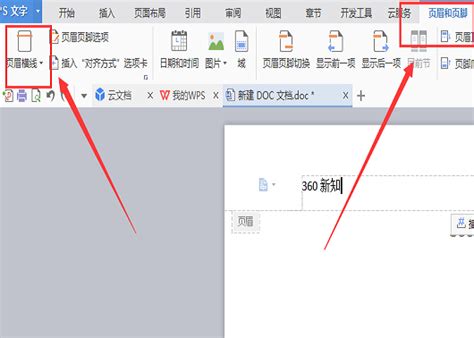 轻松去除页眉横线的妙招资讯攻略01-20
轻松去除页眉横线的妙招资讯攻略01-20 -
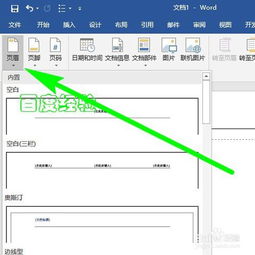 去除Word页眉横线的方法资讯攻略12-03
去除Word页眉横线的方法资讯攻略12-03 -
 轻松学会!一键去除Word页眉横线的绝招资讯攻略01-22
轻松学会!一键去除Word页眉横线的绝招资讯攻略01-22 -
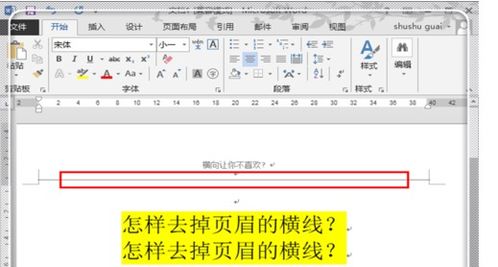 轻松去除页眉横线的实用方法资讯攻略11-06
轻松去除页眉横线的实用方法资讯攻略11-06