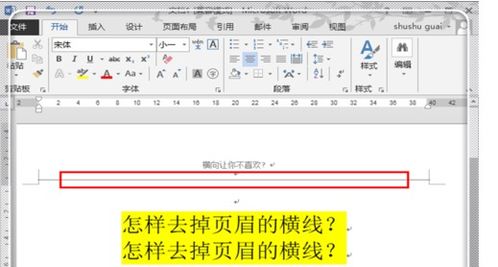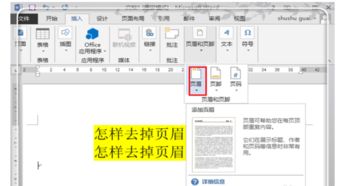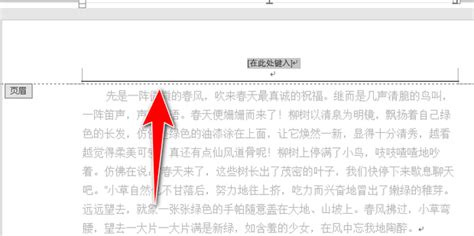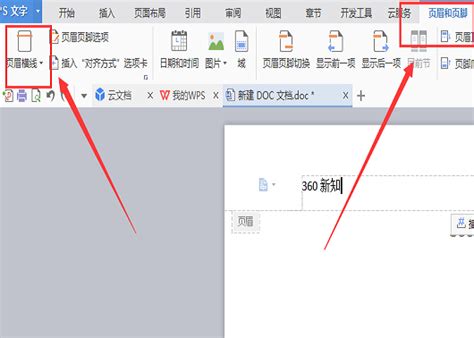去除Word页眉横线的方法
在Word文档中编辑内容时,页眉的设计往往能够给我们的文件增添不少专业度和美观度。然而,在享受页眉带来的便利时,你有没有遇到过这样一个让人头疼的小问题:明明只想要简洁的页眉文字,却不知何时多出了一条顽固的横线,既影响美观,又难以去除。别担心,今天我们就来一场“除横大作战”,一起探索如何轻松、高效地去掉Word中页眉的那条“不速之线”。
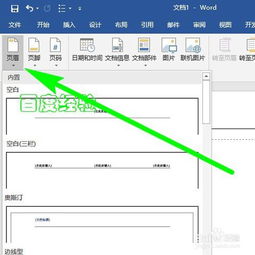
一、揭开页眉横线的神秘面纱
首先,我们要明白这条横线究竟是从何而来。在Word中,页眉横线通常是由页眉样式、边框设置或者是一些隐藏的格式代码引起的。有时候,我们只是不经意间点击了某个按钮,或者复制粘贴了带有格式的文本,就可能让这条横线“悄然而至”。
二、基础篇:快速去除常见横线
1. 直接删除法
如果你发现页眉中的横线可以直接选中并删除,那么恭喜你,这是最简单的一种情况。只需将光标移动到横线上方,当出现闪烁的光标时,直接按“Delete”键或“Backspace”键尝试删除即可。
2. 样式清除法
如果直接删除无效,可以尝试清除页眉的样式。双击页眉区域进入编辑模式,然后选择“开始”选项卡中的“样式”下拉菜单,找到“清除格式”选项并点击。这样做会移除页眉中的所有格式设置,包括那条顽固的横线。
3. 边框和底纹法
有时候,页眉横线实际上是边框的一部分。此时,我们可以通过“边框和底纹”设置来去除它。在页眉编辑模式下,点击“页面布局”选项卡中的“页面边框”按钮,在弹出的对话框中选择“边框”选项卡,然后设置为“无”,应用于“段落”,点击确定即可。
三、进阶篇:应对复杂情况
如果上述方法都未能解决你的问题,那么可能需要更深入地探索Word的隐藏设置。
1. 段落线法
有时,页眉横线是由段落线引起的。在页眉编辑模式下,选中页眉中的所有内容(Ctrl+A),然后右键点击选择“段落”选项。在弹出的对话框中,切换到“换行和分页”选项卡,检查是否有勾选“段前分页”或“段后分页”等选项,这些选项有时会导致不可见的线段出现。虽然直接这个设置不一定能去除横线,但了解这些可能的影响因素有助于我们排除故障。
更直接的方法是,在“段落”对话框的“缩进和间距”选项卡中,找到“行距”设置,尝试将其更改为“固定值”并调整磅值,有时这会影响到隐藏的线段显示。不过,更常见的是,在“段落”对话框的左下角找到“制表位”按钮,点击后进入制表位设置界面,检查是否有设置了下划线类型的制表符,如果有,删除或更改这些制表符的设置。
2. 查找和替换法
如果横线是由某种特定的格式代码引起的,可以使用Word的“查找和替换”功能来定位并删除它。按下Ctrl+H打开“查找和替换”对话框,切换到“高级查找”或“特殊格式”选项卡(具体位置根据Word版本有所不同),查找并替换掉可能的格式标记,如段落标记(^p)、制表符(^t)等。虽然这种方法比较繁琐,且不一定能直接找到引起横线的格式代码,但在处理复杂文档时,它是一种值得尝试的方法。
3. 域代码法
在Word中,页眉和页脚区域经常使用域代码来插入页码、日期等信息。如果页眉中的横线是由某个域代码引起的,可以尝试编辑或删除该域代码来解决问题。在页眉编辑模式下,右键点击页眉中的任意位置,选择“切换域代码”查看隐藏的域代码。如果发现有引起横线的域代码,可以尝试删除或修改它。不过,请注意,编辑域代码可能会影响文档的其他部分,因此在操作前最好先备份文档。
4. 样式和格式窗格法
Word的“样式和格式”窗格是一个强大的工具,它可以帮助我们查看文档中的所有样式和格式设置。在Word的“开始”选项卡中,找到并点击“样式”组中的“样式窗格”按钮(或使用快捷键Alt+Ctrl+Shift+S),在弹出的窗格中,你可以看到文档中所有应用的样式和格式。如果页眉中的横线是由某个特定的样式或格式引起的,你可以在这里找到它并删除或更改其设置。
四、终极篇:利用VBA宏代码
对于高级用户来说,如果以上方法都未能解决问题,可以尝试使用VBA宏代码来去除页眉横线。VBA(Visual Basic for Applications)是Microsoft Office系列软件内置的编程语言,通过编写VBA宏代码,我们可以实现许多复杂的操作。
不过,请注意,使用VBA宏代码需要一定的编程基础,且操作不当可能会导致文档损坏或数据丢失。因此,在尝试这种方法之前,请务必备份你的文档。
下面是一个简单的VBA宏代码示例,用于遍历文档中的所有页眉并尝试去除其中的横线:
```vba
Sub RemoveHeaderLines()
Dim sec As Section
Dim hdr As HeaderFooter
Dim rng As Range
Dim i As Integer
For Each sec In ActiveDocument.Sections
Set hdr = sec.Headers(wdHeaderFooterPrimary)
Set rng = hdr.Range
With rng.Find
.ClearFormatting
.Text = "^p" ' 查找段落标记
.Replacement.ClearFormatting
.Replacement.Text = ""
.Forward = True
.Wrap = wdFindContinue
.Format = False
.MatchCase = False
.MatchWholeWord = False
.MatchWildcards = False
.MatchSoundsLike = False
.MatchAllWordForms = False
.Execute Replace:=wdReplaceAll
End With
' 此处可以添加更多代码来处理其他可能的横线情况
Next sec
End Sub
```
请注意,上面的代码只是一个示例,它主要演示了如何使用VBA宏来遍历文档中的页眉并查找段落标记。在实际应用中,你可能需要根据具体情况调整代码以去除页眉中的横线。
五、结语
去除Word中页眉的横线看似是一个小问题,但处理起来却可能涉及多个方面。从基础的操作到进阶的设置,再到终极的VBA宏代码,每一步都充满了探索的乐趣。希望本文的介绍能够帮助你解决这一困扰,让你的Word文档更加美观和专业。记得,在处理文档时,备份总是最重要的!
-
 轻松学会!一键去除Word页眉横线的绝招资讯攻略01-22
轻松学会!一键去除Word页眉横线的绝招资讯攻略01-22 -
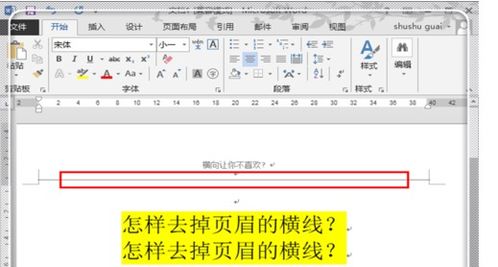 轻松去除页眉横线的实用方法资讯攻略11-06
轻松去除页眉横线的实用方法资讯攻略11-06 -
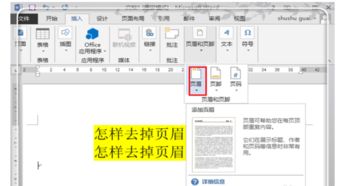 怎样轻松去除页眉上的顽固横线?资讯攻略12-03
怎样轻松去除页眉上的顽固横线?资讯攻略12-03 -
 如何去除页眉中的横线资讯攻略01-22
如何去除页眉中的横线资讯攻略01-22 -
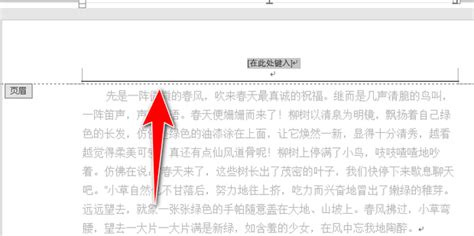 轻松学会:如何去除Word页眉中的顽固线条资讯攻略11-06
轻松学会:如何去除Word页眉中的顽固线条资讯攻略11-06 -
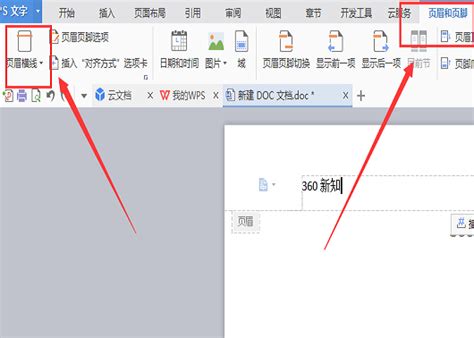 轻松去除页眉横线的妙招资讯攻略01-20
轻松去除页眉横线的妙招资讯攻略01-20