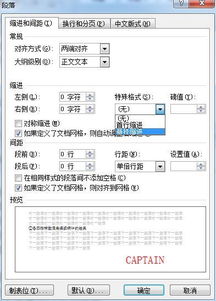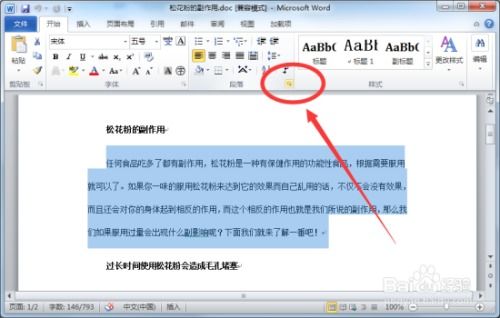掌握Word技巧:轻松设置悬挂缩进,让文档排版更美观
Word中如何设置悬挂缩进,让你的文档排版更美观

在Microsoft Word中,悬挂缩进是一种文本格式化技巧,常用于创建更美观和有条理的文档。悬挂缩进指的是段落的第一行保持左对齐,而后续行则向右缩进一定的距离。这种格式特别适合用于列表、引用文献或目录等场景,能有效提升文档的可读性和专业性。那么,如何在Word中设置悬挂缩进呢?以下将详细介绍几种方法,无论你是Word新手还是有一定经验的用户,都能轻松掌握。

方法一:使用段落对话框
这是设置悬挂缩进最直接和通用的方法,适合对Word操作有一定了解的用户。

1. 打开Word文档:首先,打开你想要编辑的Word文档。如果文档尚未创建,先新建一个空白文档。

2. 选择段落:用鼠标拖动选择你想要应用悬挂缩进的段落,或者将光标放在该段落中,按Ctrl+A选择整个文档。如果只想设置一个段落,将光标放在该段落内即可。
3. 打开段落对话框:点击菜单栏中的“开始”选项卡,找到“段落”部分,点击右下角的“段落设置”按钮(通常是一个小箭头图标)。这将打开“段落”对话框。
4. 设置悬挂缩进:在“段落”对话框中,找到“缩进”部分。在这里,你可以看到“左”、“右”、“首行”和“悬挂”四个选项。在“悬挂”文本框中输入你想要缩进的距离(例如0.5英寸或1厘米)。通常情况下,不需要更改“左”和“右”缩进值。
5. 预览和确认:在“段落”对话框下方,有一个“预览”区域,可以看到设置后的效果。确认无误后,点击“确定”按钮应用更改。
6. 查看效果:返回到文档中,你将看到选中的段落已经应用了悬挂缩进格式。
方法二:使用标尺
标尺是Word中的一个非常直观的工具,特别适合那些喜欢通过视觉调整格式的用户。
1. 打开Word文档并显示标尺:同样,打开你想要编辑的Word文档。如果标尺没有显示,点击菜单栏中的“视图”选项卡,勾选“标尺”选项。标尺通常显示在文档窗口的上方和左侧。
2. 选择段落:用鼠标选择你想要应用悬挂缩进的段落。
3. 调整悬挂缩进标记:在标尺的左侧,你会看到一个带有倒三角形的小方块,这是“首行缩进”标记。在其右侧不远处,有一个更小的倒三角形,这就是“悬挂缩进”标记。点击并拖动这个悬挂缩进标记向右移动,直到达到你想要的缩进距离。
4. 查看效果:释放鼠标后,选中的段落将立即应用你设置的悬挂缩进格式。
方法三:使用样式
如果你需要频繁地在文档中应用相同的悬挂缩进格式,使用样式可以大大提高效率。
1. 打开Word文档:打开你想要编辑的Word文档。
2. 创建或修改样式:点击菜单栏中的“开始”选项卡,找到“样式”部分。点击右下角的“样式”窗格启动器(通常是一个小箭头图标),这将打开“样式”窗格。在窗格底部,点击“新建样式”或选择一个现有样式进行修改。
3. 设置格式:在“新建样式”或“修改样式”对话框中,找到“格式”部分,点击“段落”按钮。这将打开“段落”对话框。
4. 应用悬挂缩进:在“段落”对话框中,按照方法一中的步骤设置悬挂缩进。
5. 命名和保存样式:为你的样式命名(如果新建样式),然后点击“确定”按钮保存设置。
6. 应用样式:返回到文档中,选择你想要应用该样式的段落,然后在“样式”窗格中点击你创建的样式名称。
方法四:使用快捷键
虽然Word中没有专门为悬挂缩进设置的快捷键,但你可以通过自定义快捷键来实现这一功能。
1. 打开Word文档:打开你想要编辑的Word文档。
2. 自定义快捷键:点击菜单栏中的“文件”选项卡,选择“选项”。在“Word选项”对话框中,找到“自定义功能区”,点击右侧的“自定义快捷键”按钮。
3. 为命令分配快捷键:在“自定义键盘”对话框中,选择“所有命令”作为类别。在命令列表中,找到并选中“HangingIndent”(悬挂缩进)。在“请按新快捷键”文本框中,按下你想要设置的快捷键组合(例如Ctrl+Alt+H)。确认没有冲突后,点击“指定”按钮。
4. 保存更改:点击“关闭”按钮退出“自定义键盘”对话框,然后点击“确定”按钮保存更改。
5. 应用快捷键:现在,选择你想要应用
- 上一篇: 《汤姆索亚历险记》的作者是谁?
- 下一篇: 如何申请开通支付宝借呗
-
 掌握技巧:轻松设置Word文字的悬挂缩进资讯攻略11-06
掌握技巧:轻松设置Word文字的悬挂缩进资讯攻略11-06 -
 如何设置Word文档的悬挂缩进资讯攻略11-08
如何设置Word文档的悬挂缩进资讯攻略11-08 -
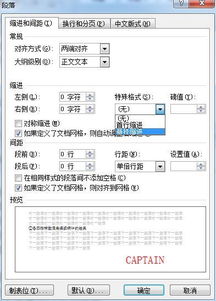 掌握Word文档悬挂缩进的高效技巧资讯攻略11-06
掌握Word文档悬挂缩进的高效技巧资讯攻略11-06 -
 轻松掌握:如何设置悬挂缩进2字符资讯攻略11-06
轻松掌握:如何设置悬挂缩进2字符资讯攻略11-06 -
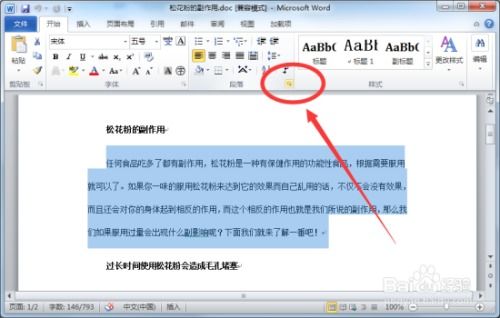 Word中设置段落悬挂缩进的方法资讯攻略11-06
Word中设置段落悬挂缩进的方法资讯攻略11-06 -
 如何在Word文档中创建悬挂缩进?资讯攻略11-07
如何在Word文档中创建悬挂缩进?资讯攻略11-07