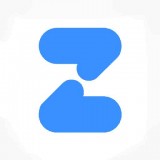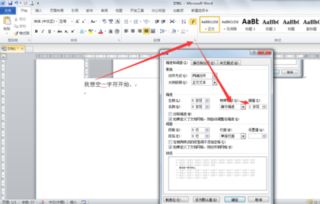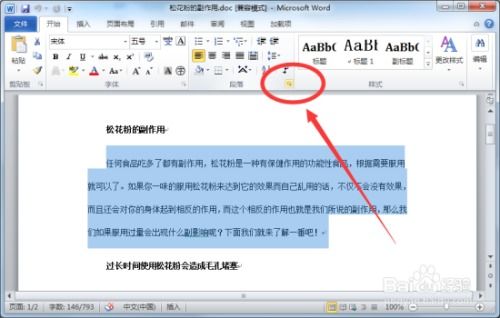掌握Word文档悬挂缩进的高效技巧
Word文档作为日常办公和学习中的重要工具,其排版和格式设置对于文档的整洁性和易读性至关重要。其中,悬挂缩进作为一种特殊的段落格式,在特定情况下显得尤为重要。悬挂缩进是指段落的第二行及后续行相对于第一行有一定的缩进量,这种格式常用于列举条目、引用文献或者显示代码的层级关系。下面将从多个维度详细介绍Word文档中悬挂缩进的技巧。
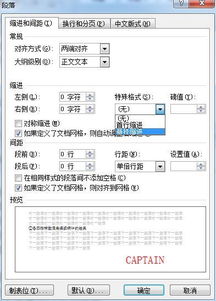
一、悬挂缩进的基本概念
悬挂缩进是一种段落格式,在这种格式中,段落的第二行和后续行的缩进量大于第一行。一个段落可以分为首行和非首行(直到段落标记结束),首行的缩进可以使用首行缩进功能完成,而非首行的文本缩进则通过悬挂缩进功能实现。在中文编辑过程中,段落的首行通常使用缩进,这样可以使文档显得更加整齐和美观。

二、悬挂缩进的应用场景
1. 列举条目:当文档中有多个条目需要列举时,使用悬挂缩进可以清晰地展示这些条目的层级关系。例如,在列出步骤、建议或注意事项时,悬挂缩进可以使得读者更容易理解各个条目之间的逻辑关系。
2. 引用文献:在撰写学术论文或报告时,常常需要引用他人的观点或数据。通过悬挂缩进,可以清晰地标识出引用的内容,便于读者区分正文和引用内容。
3. 代码显示:在展示代码时,悬挂缩进能够突出代码的层级结构,使代码更易于阅读和理解。特别是在编写编程语言如Python、Java等时,悬挂缩进更是必不可少的。
三、Word中实现悬挂缩进的方法
1. 使用标尺
标尺是Word中非常直观的工具,通过拖动标尺上的缩进标记,可以快速设置悬挂缩进。
1. 打开Word文档:首先,打开需要设置悬挂缩进的Word文档。
2. 选中段落:选择需要设置悬挂缩进的段落或整个文档。
3. 拖动标尺:在标尺上找到悬挂缩进标记(通常在左侧),将其向右拖动到合适的位置。
4. 调整缩进量:根据需要调整缩进量,直到满意为止。
2. 使用段落对话框
段落对话框提供了更为精确和全面的设置选项,适合对格式要求较高的文档。
1. 打开Word文档:同样,首先打开需要设置悬挂缩进的Word文档。
2. 选中段落:选择需要设置悬挂缩进的段落。
3. 打开段落对话框:在“开始”功能区的“段落”分组中,单击“段落”对话框按钮,或者在右键菜单中选择“段落”。
4. 设置悬挂缩进:在“段落”对话框中,切换到“缩进和间距”选项卡。在“特殊格式”下拉列表中,选择“悬挂缩进”,并在右侧的“度量值”框中输入所需的缩进量。
5. 确定:单击“确定”按钮,应用悬挂缩进设置。
3. 使用键盘快捷键
对于熟悉键盘操作的用户,可以使用键盘快捷键来快速设置悬挂缩进。
1. 选中段落:首先,选择需要设置悬挂缩进的段落。
2. 使用Tab键:按下键盘上的“Tab”键,每按一次,段落的第二行及后续行就会向左移动一个制表符的位置,实现悬挂缩进。根据需要,可以多次按下“Tab”键,直到达到所需的缩进级别。
四、悬挂缩进的注意事项
1. 一致性:在设置悬挂缩进时,应保持整个文档或特定部分的一致性。如果某些段落使用了悬挂缩进,而其他段落没有,可能会给读者带来阅读上的困扰。
2. 合理设置缩进量:缩进量的设置应根据文档的具体内容和排版要求来决定。过小的缩进量可能无法突出层级关系,而过大的缩进量则可能使文档显得过于拥挤。
3. 避免滥用:虽然悬挂缩进在某些情况下非常有用,但并不意味着可以滥用。如果每个段落都使用悬挂缩进,可能会使文档显得杂乱无章。因此,在使用悬挂缩进时,应根据实际情况进行权衡和选择。
五、高级技巧:多级列表与悬挂缩进
在Word中,多级列表与悬挂缩进是相辅相成的。通过多级列表,可以轻松创建具有层级结构的文档,而悬挂缩进则进一步增强了这种层级关系的表达。
1. 创建多级列表:在Word中,可以使用“多级列表”功能来创建具有层级结构的文档。通过选择不同的列表级别,可以为文档中的不同部分设置不同的格式和缩进。
2. 应用悬挂缩进:在多级列表中,可以为每个级别的列表项设置悬挂缩进。这样,当输入列表项的内容时,第二行及后续行会自动应用相应的悬挂缩进,使得文档的层级关系更加清晰。
3. 调整列表级别:如果需要调整列表的级别,可以通过选择列表项并单击
-
 掌握Word技巧:轻松设置悬挂缩进,让文档排版更美观资讯攻略11-06
掌握Word技巧:轻松设置悬挂缩进,让文档排版更美观资讯攻略11-06 -
 掌握技巧:轻松设置Word文字的悬挂缩进资讯攻略11-06
掌握技巧:轻松设置Word文字的悬挂缩进资讯攻略11-06 -
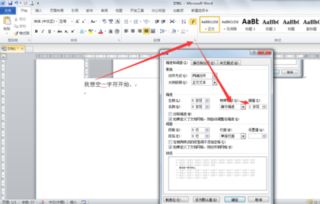 Word中如何实现悬挂缩进?资讯攻略11-06
Word中如何实现悬挂缩进?资讯攻略11-06 -
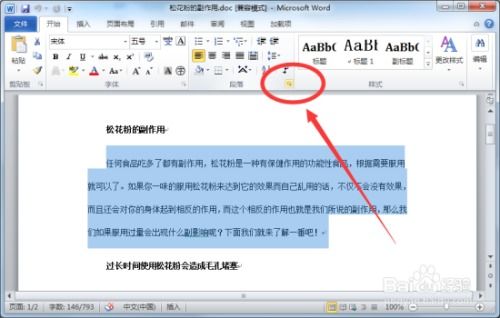 Word中设置段落悬挂缩进的方法资讯攻略11-06
Word中设置段落悬挂缩进的方法资讯攻略11-06 -
 如何在Word文档中创建悬挂缩进?资讯攻略11-07
如何在Word文档中创建悬挂缩进?资讯攻略11-07 -
 如何设置Word文档的悬挂缩进资讯攻略11-08
如何设置Word文档的悬挂缩进资讯攻略11-08