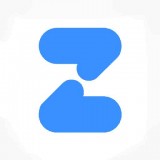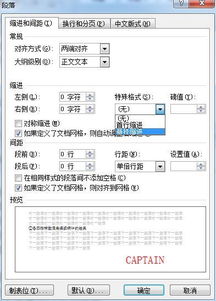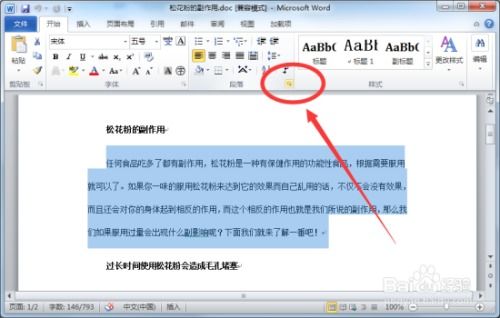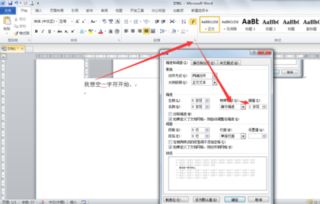如何在Word文档中创建悬挂缩进?
在日常办公和文档编辑中,Word文档作为一款功能强大的文字处理软件,被广泛应用于各种场景。其中,悬挂缩进作为一种常见的段落格式,能够在提升文档可读性和美观性方面发挥重要作用。悬挂缩进的具体表现是段落的第一行保持左对齐,而从第二行开始向右缩进一定距离。这种格式在列举要点、引用文献、编写目录等方面尤为常见。下面,我们从多个维度来探讨如何在Word文档中创建悬挂缩进。

一、悬挂缩进的基本操作
在Word文档中创建悬挂缩进的方法多种多样,最为基础的操作是通过段落设置来实现。具体步骤如下:

1. 选择段落:首先,选中你想要应用悬挂缩进的段落,或者将光标置于该段落中。
2. 打开段落对话框:接着,点击Word上方的“开始”选项卡,在“段落”区域找到并点击右下角的“段落”对话框启动器(一个小箭头图标)。
3. 设置缩进:在弹出的“段落”对话框中,找到“缩进和间距”选项卡。在这里,你可以看到“左缩进”和“右缩进”的设置,而在它们之间,有一个“特殊格式”下拉菜单。选择“悬挂缩进”,并在其后的“磅值”框中输入你想要的缩进距离。
4. 确定应用:设置好参数后,点击“确定”按钮,悬挂缩进效果就会立即应用到所选段落中。
二、通过标尺快速设置悬挂缩进
除了使用段落对话框外,Word还提供了一种更快捷的方式——通过标尺来设置悬挂缩进。这一方法尤其适用于熟悉Word操作的用户。
1. 显示标尺:如果你的Word窗口中没有显示标尺,可以通过点击“视图”选项卡下的“标尺”按钮来启用它。标尺通常出现在Word窗口的上方和左侧。
2. 选择段落:同样,首先选中你想要应用悬挂缩进的段落。
3. 拖动标尺:将光标移至左侧标尺上,你会发现有一个类似于倒三角形的标记,这就是悬挂缩进标记。将其向右拖动到你想要的位置,就可以实现悬挂缩进效果。
4. 微调缩进:如果你想要更精确地设置缩进距离,可以双击标尺上的悬挂缩进标记,这会再次打开“段落”对话框,允许你进行更详细的设置。
三、悬挂缩进在不同文档类型中的应用
悬挂缩进因其独特的格式优势,在不同类型的文档中都有广泛的应用。
1. 报告和论文:在撰写报告或论文时,经常需要列举多个要点或论据。使用悬挂缩进可以清晰地展示这些内容的层级关系,使读者更容易理解和追踪作者的思路。
2. 书籍和杂志排版:在书籍和杂志的排版中,悬挂缩进常用于引用段落、诗歌或歌词等。它不仅能够保持文本的整齐排列,还能在视觉上区分出不同的内容区域。
3. 简历和求职信:在简历和求职信中,使用悬挂缩进可以突出显示教育背景、工作经验等关键信息,使文档更加整洁和专业。
4. 法律文件:在法律文件中,悬挂缩进常用于列出法律条款、合同细节或案件事实等。它有助于读者在复杂的文本中迅速找到所需信息。
四、悬挂缩进与首行缩进的区别
提到悬挂缩进,不得不提另一种常见的段落格式——首行缩进。两者虽然都用于调整段落的外观,但在具体效果和应用场景上有所不同。
1. 效果差异:首行缩进是指段落的第一行向右缩进一定距离,而其余行保持左对齐。这种格式通常用于书籍、报纸等正式出版物中,以区分段落和段落之间的界限。相比之下,悬挂缩进则更强调段落内部的层级关系,通过从第二行开始的缩进效果来突出显示内容。
2. 应用场景:首行缩进在小说、散文等文学作品中较为常见,而悬挂缩进则更多地应用于学术写作、报告撰写、法律文件等需要清晰展示层级关系的文档中。
五、悬挂缩进在Word中的高级应用
除了基本的段落设置和标尺操作外,Word还提供了更多高级功能来优化悬挂缩进的使用。
1. 多级列表:在多级列表(如目录、大纲等)中,悬挂缩进可以用来区分不同级别的标题或内容。通过为不同级别的列表项设置不同的悬挂缩进量,你可以创建一个清晰、有序的文档结构。
2. 样式管理:Word中的样式功能允许你保存并重复使用特定的格式设置。你可以创建一个包含悬挂缩进的样式,并在需要时将其应用到文档中的多个段落上。这不仅可以提高编辑效率,还能确保文档格式的一致性。
3. 段落对齐和间距:除了设置悬挂缩进外,你还可以调整段落的对齐方式(如左对齐、居中对齐等)和间距(如段前距、段后距等)来进一步优化文档的视觉效果。这些设置同样可以在“段落”对话框中找到
- 上一篇: 如何设置微信支付宝商家二维码收款
- 下一篇: 元宵节来历的50字简述该怎么写?
-
 如何设置Word文档的悬挂缩进资讯攻略11-08
如何设置Word文档的悬挂缩进资讯攻略11-08 -
 掌握Word技巧:轻松设置悬挂缩进,让文档排版更美观资讯攻略11-06
掌握Word技巧:轻松设置悬挂缩进,让文档排版更美观资讯攻略11-06 -
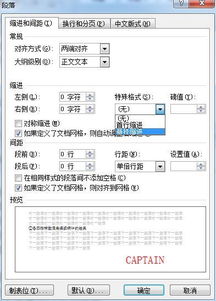 掌握Word文档悬挂缩进的高效技巧资讯攻略11-06
掌握Word文档悬挂缩进的高效技巧资讯攻略11-06 -
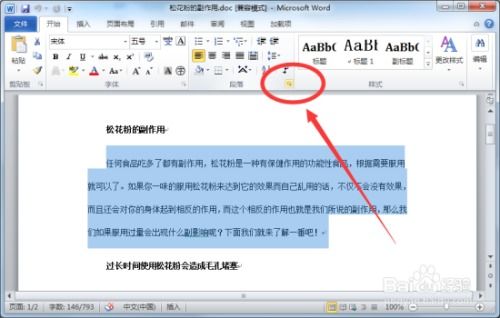 Word中设置段落悬挂缩进的方法资讯攻略11-06
Word中设置段落悬挂缩进的方法资讯攻略11-06 -
 掌握技巧:轻松设置Word文字的悬挂缩进资讯攻略11-06
掌握技巧:轻松设置Word文字的悬挂缩进资讯攻略11-06 -
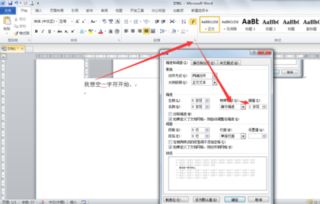 Word中如何实现悬挂缩进?资讯攻略11-06
Word中如何实现悬挂缩进?资讯攻略11-06