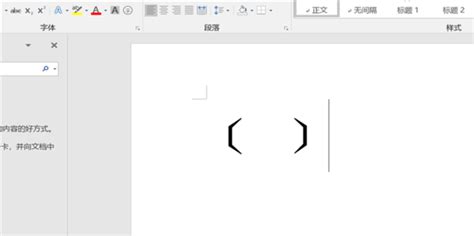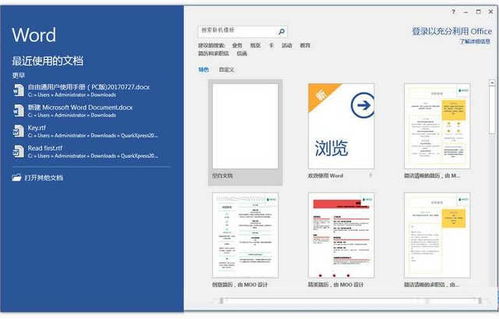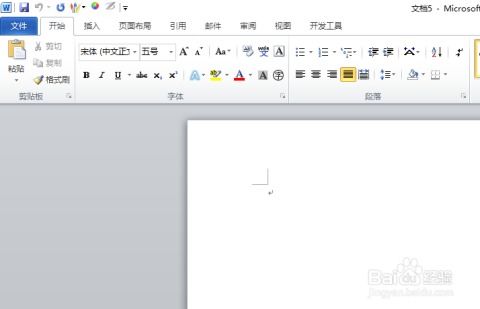如何在Word文档中轻松插入六角左右括号?
在Word文档中编辑文本时,除了常见的标点符号外,有时还需要插入一些特殊符号来增强文档的表现力。六角左右括号,作为一种独特且美观的符号,常用于标注重点内容、强调数据范围或区分层级关系。然而,许多用户在使用Word时,并不清楚如何插入这些特殊符号。本文将详细介绍在Word文档中如何插入六角左右括号,让你轻松掌握这一技能,提升文档的专业度和美观度。

一、了解六角左右括号

六角左右括号,又称为六角括号或方头括号,其形状类似于常见的圆括号或方括号,但边角更为圆润,整体呈现出一个六边形的轮廓。这种符号在数学、物理、化学等学科中常用于标注公式、定义、数据范围等,使文档结构更加清晰、易于理解。同时,六角左右括号在文学、历史等领域也被广泛应用,用于标注引用、注释等内容,增强文档的权威性和可信度。
二、插入六角左右括号的方法
在Word文档中插入六角左右括号有多种方法,以下是几种常用的方式:
1. 使用插入符号功能
Word自带的符号库中包含了许多特殊符号,包括六角左右括号。你可以通过以下步骤插入这些符号:
(2)点击Word工具栏中的“插入”选项卡。
(3)在“插入”选项卡中,找到并点击“符号”按钮。在下拉菜单中,选择“其他符号”。
(4)在弹出的“符号”对话框中,选择“子集”下拉菜单中的“CJK符号和标点”或“数学运算符”。
(5)在符号列表中,找到六角左右括号并双击或点击“插入”按钮。
(6)关闭“符号”对话框,完成插入操作。
需要注意的是,不同版本的Word可能在符号库的布局和分类上有所不同,但基本操作步骤是相似的。
2. 使用快捷键输入
如果你经常需要插入六角左右括号,可以使用快捷键来提高效率。然而,由于Word本身并没有为六角左右括号设置默认的快捷键,你需要手动设置:
(1)点击Word工具栏中的“文件”选项卡。
(2)在“文件”菜单中,选择“选项”。
(3)在弹出的“Word选项”对话框中,选择“自定义功能区”左侧的“自定义快捷键”。
(4)在“自定义快捷键”对话框中,选择“符号”类别。
(5)在符号列表中,找到六角左右括号并为其设置快捷键。例如,你可以为左六角括号设置“Ctrl+Alt+1”,为右六角括号设置“Ctrl+Alt+2”。
(6)点击“指定”按钮保存快捷键设置。
完成设置后,你可以通过按下相应的快捷键快速插入六角左右括号。
3. 复制粘贴法
如果你已经在其他地方找到了六角左右括号,可以直接复制并粘贴到Word文档中。这种方法适用于你已经拥有这些符号的文档、网页或图片等情况。
(1)在包含六角左右括号的文档中,选中这些符号。
(2)按下“Ctrl+C”快捷键复制选中的符号。
(3)将光标放置在Word文档中需要插入六角左右括号的位置。
(4)按下“Ctrl+V”快捷键粘贴复制的符号。
4. 使用Unicode编码输入
对于熟悉Unicode编码的用户,可以直接在Word文档中输入六角左右括号的Unicode编码,然后按下“Alt+X”快捷键将其转换为符号。例如,左六角括号的Unicode编码为“U+3008”,右六角括号的Unicode编码为“U+3009”。
(1)将光标放置在Word文档中需要插入六角左右括号的位置。
(2)输入左六角括号的Unicode编码“3008”,然后按下“Alt+X”快捷键。此时,输入的编码将自动转换为左六角括号。
(3)同样地,输入右六角括号的Unicode编码“3009”,然后按下“Alt+X”快捷键。此时,输入的编码将自动转换为右六角括号。
需要注意的是,这种方法要求你熟悉Unicode编码,并且输入的编码必须准确无误。
三、六角左右括号的应用场景
六角左右括号在Word文档中具有广泛的应用场景,包括但不限于以下几个方面:
1. 标注公式或定义:在数学、物理、化学等学科中,可以使用六角左右括号来标注公式、定义或定理等内容,使文档结构更加清晰、易于理解。
2. 强调数据范围:在数据报告或统计分析中,可以使用六角左右括号来强调数据范围或变化区间,使数据更加直观、易于分析。
3. 区分层级关系:在文档结构复杂或层级较多的情况下,可以使用六角左右括号来区分不同的层级关系,使文档结构更加清晰、有条理。
4. 标注引用或注释:在文学、历史等领域
- 上一篇: 揭秘:轻松掌握百度度秘的使用方法与开启技巧
- 下一篇: 轻松指南:如何挑选最适合您的汽车
-
 Word中如何插入六角括号?资讯攻略11-06
Word中如何插入六角括号?资讯攻略11-06 -
 公文写作神器:Word中一键速插六角括号的高效技巧资讯攻略11-06
公文写作神器:Word中一键速插六角括号的高效技巧资讯攻略11-06 -
 如何在Word中输入六角括号及括号输入方法资讯攻略11-06
如何在Word中输入六角括号及括号输入方法资讯攻略11-06 -
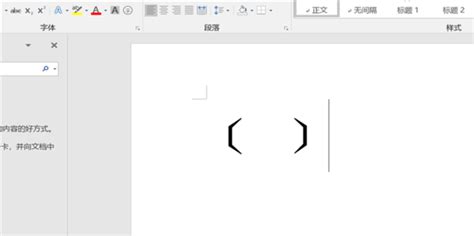 Word中轻松输入六角括号的方法资讯攻略11-06
Word中轻松输入六角括号的方法资讯攻略11-06 -
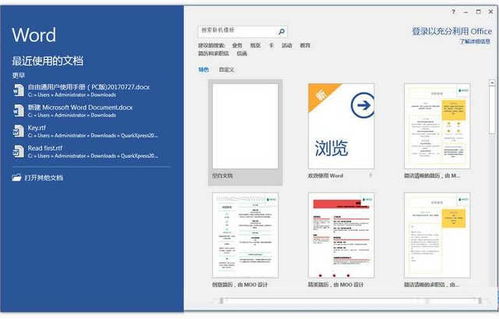 在Word和Excel里怎样打出六角括号?资讯攻略11-06
在Word和Excel里怎样打出六角括号?资讯攻略11-06 -
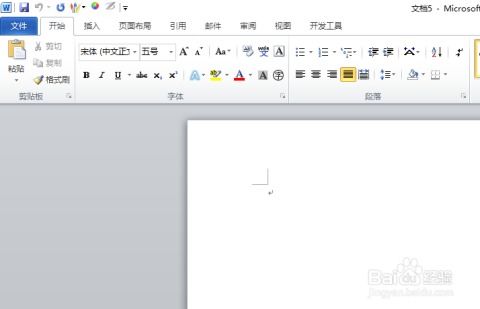 揭秘!在Word中轻松打出六角括号的绝妙技巧资讯攻略11-06
揭秘!在Word中轻松打出六角括号的绝妙技巧资讯攻略11-06