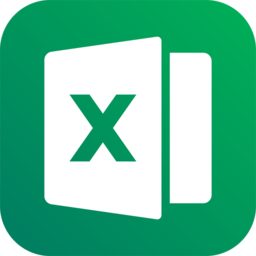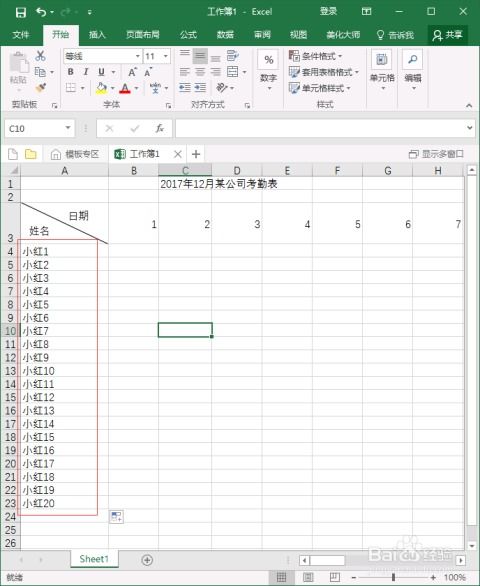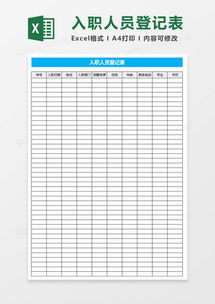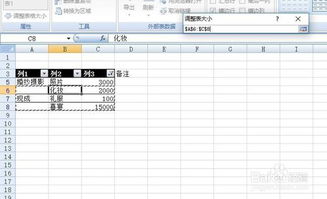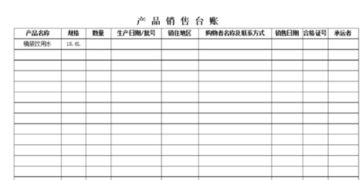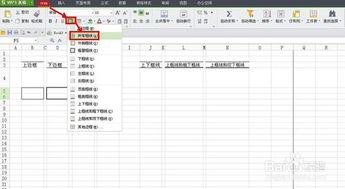如何在电脑上创建表格
电脑制作表格的详细步骤

在现代办公和学习中,表格是不可或缺的工具,用于整理数据、展示信息和分析结果。无论是Excel、WPS还是Word等办公软件,都提供了强大的表格制作功能。以下是一份详细的电脑制作表格步骤,帮助你轻松掌握如何创建、编辑和美化表格。

一、准备工作
1. 选择软件:

Excel:专业性强,适用于复杂的数据处理和分析。

WPS:界面类似Excel,功能强大且兼容性好。
Word:适用于简单的表格制作和文本排版。
2. 打开软件:
双击软件图标或在开始菜单中搜索软件名称,打开对应的办公软件。
二、创建表格
1. 新建工作簿/文档:
在Excel或WPS中,点击“新建”按钮或按快捷键Ctrl+N,创建一个新的工作簿。
在Word中,点击“插入”选项卡,选择“表格”下的“表格”按钮,然后在下拉菜单中选择“插入表格”或“绘制表格”。
2. 插入表格:
Excel/WPS:在工作簿中,点击“插入”选项卡,选择“表格”下的“表格”按钮,然后在弹出的对话框中输入行数和列数,或直接在空白区域使用鼠标绘制表格。
Word:在“插入表格”下拉菜单中,选择所需的行数和列数,或者点击“绘制表格”按钮,在文档中手动绘制表格。
三、编辑表格
1. 调整行高和列宽:
将鼠标指针移动到行号或列标之间的分界线上,拖动鼠标以调整行高或列宽。
在Excel/WPS中,也可以通过右键单击行号或列标,选择“行高”或“列宽”来精确设置。
2. 添加或删除行/列:
添加:右键单击现有行/列的编号或标题,选择“插入”以添加新行/列。
删除:右键单击要删除的行/列的编号或标题,选择“删除”以移除行/列。
3. 输入数据:
直接在单元格中键入数据,使用Tab键在单元格之间移动,使用Enter键换行。
可以复制和粘贴数据,使用快捷键Ctrl+C(复制)和Ctrl+V(粘贴)。
4. 设置单元格格式:
选中单元格或单元格区域,右键单击选择“设置单元格格式”。
在弹出的对话框中,可以设置数字格式(如货币、百分比、日期等)、对齐方式、边框和填充颜色等。
四、美化表格
1. 应用样式:
在Excel/WPS中,点击“开始”选项卡下的“样式”组,选择预设的表格样式以快速美化表格。
也可以自定义样式,通过调整字体、颜色、边框等选项来创建独特的表格外观。
2. 设置条件格式:
选中单元格区域,点击“开始”选项卡下的“条件格式”按钮。
选择合适的条件格式规则(如突出显示单元格规则、数据条、图标集等),以根据数据值自动改变单元格的外观。
3. 添加图表:
选中要用于创建图表的数据区域。
在Excel/WPS中,点击“插入”选项卡下的“图表”组,选择合适的图表类型(如柱状图、折线图、饼图等)。
图表将自动插入到工作表中,可以根据需要进行调整和美化。
五、高级操作
1. 数据排序和筛选:
排序:选中数据区域中的某一列或多列,点击“数据”选项卡下的“排序”按钮,按照指定的顺序对数据进行排序。
筛选:点击“数据”选项卡下的“筛选”按钮,在每个列标题旁出现下拉箭头。点击下拉箭头,可以选择显示或隐藏符合特定条件的行。
2. 公式和函数:
在Excel/WPS中,可以使用公式和函数进行计算和分析。例如,SUM函数用于求和,AVERAGE函数用于计算平均值,VLOOKUP函数用于查找和返回表格中的特定值。
输入公式时,以等号(=)开头,然后输入函数名和参数。
3. 数据透视表:
选中数据区域,点击“插入”选项卡下的“数据透视表”按钮。
在弹出的对话框中,选择将数据透视表放置在新工作表或现有工作表中的位置。
在数据透视表字段列表中,拖动字段
- 上一篇: 家常大排的美味秘诀,轻松学会!
- 下一篇: 赓续的用途与意义
-
 Excel中如何创建表格资讯攻略11-19
Excel中如何创建表格资讯攻略11-19 -
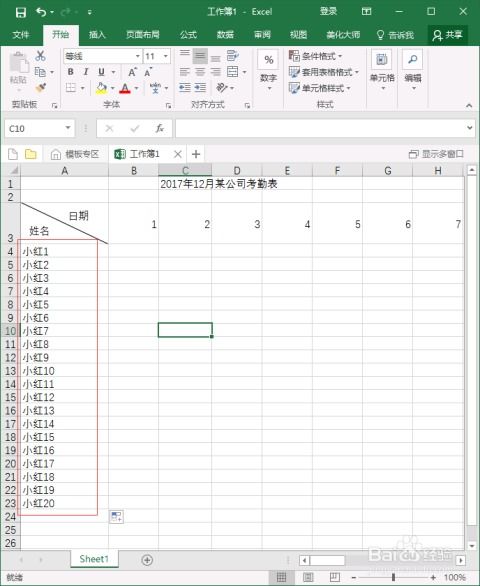 Excel轻松上手:从零开始制作精美表格指南资讯攻略11-28
Excel轻松上手:从零开始制作精美表格指南资讯攻略11-28 -
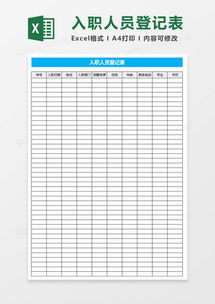 如何轻松创建工资表格模板资讯攻略11-13
如何轻松创建工资表格模板资讯攻略11-13 -
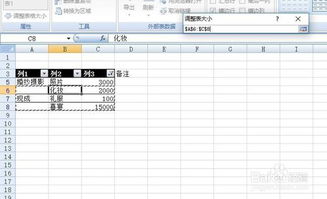 如何在Excel中轻松创建并调整表格至完美格式资讯攻略11-06
如何在Excel中轻松创建并调整表格至完美格式资讯攻略11-06 -
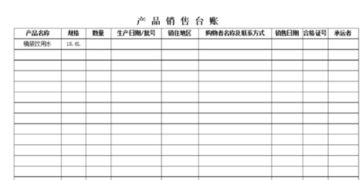 如何创建台账表格资讯攻略12-02
如何创建台账表格资讯攻略12-02 -
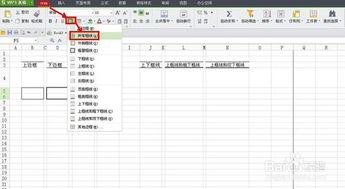 WPS中创建表格的步骤指南资讯攻略12-01
WPS中创建表格的步骤指南资讯攻略12-01