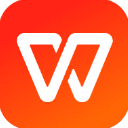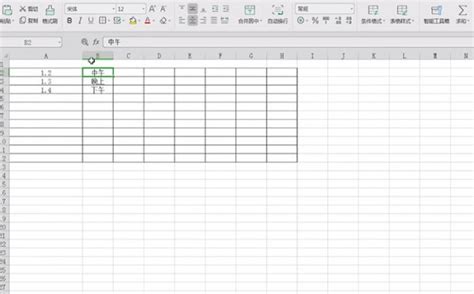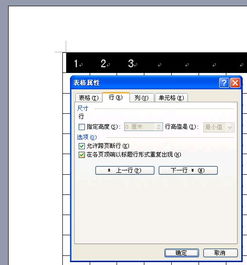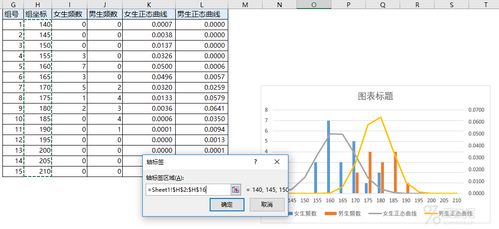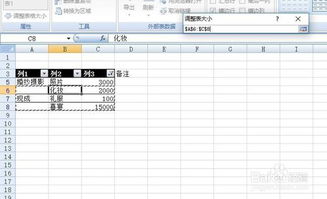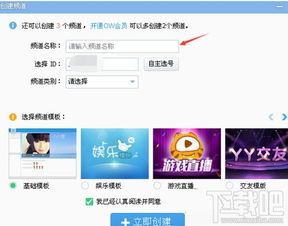WPS中创建表格的步骤指南
在现代办公环境中,表格制作是数据处理和信息展示的重要手段之一。WPS作为一款功能强大的办公软件,其表格制作功能备受用户青睐。本文将详细介绍如何使用WPS制作表格,从创建表格、编辑内容到格式化表格,帮助读者轻松掌握WPS表格制作技巧。
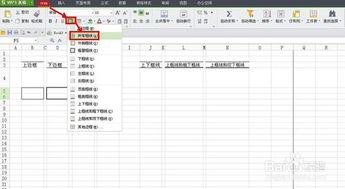
一、创建表格
1. 启动WPS
首先,确保你已经安装了WPS Office软件。双击桌面上的WPS图标,或在开始菜单中搜索WPS Office并打开它。WPS Office包含文字、表格、演示等多个组件,这里我们选择WPS表格(类似于Microsoft Excel)。
2. 新建表格
打开WPS表格后,会看到一个空白的工作簿。点击界面左上角的“文件”菜单,选择“新建”,或直接点击工具栏上的“新建”按钮,即可创建一个新的工作表。
3. 插入表格
在创建的新工作表中,默认会有一个空白的表格区域。如果你需要在特定位置插入表格,可以点击“插入”菜单,选择“表格”。在弹出的对话框中,设置表格的行数和列数,然后点击“确定”。不过,大多数情况下,直接使用默认的工作表区域即可。
二、编辑内容
1. 输入数据
在表格的单元格中直接点击并开始输入数据。你可以输入文字、数字、日期等类型的数据。WPS会自动识别数据类型,并应用相应的格式。
2. 复制与粘贴
如果需要快速填充多个单元格,可以使用复制与粘贴功能。选中要复制的单元格或区域,右键点击并选择“复制”,然后选中目标区域,右键点击并选择“粘贴”。WPS还支持选择性粘贴,例如只粘贴值或公式。
3. 自动填充
WPS提供了自动填充功能,可以快速填充数列或日期序列。例如,输入第一个日期后,将鼠标移动到该单元格的右下角,当鼠标变成十字形时,按住鼠标左键并向下拖动,即可自动填充日期序列。
4. 删除内容
要删除单元格中的内容,可以选中单元格,然后按Delete键。如果要删除整个行或列,右键点击行号或列标,选择“删除”。
三、格式化表格
1. 调整行高和列宽
为了优化表格的显示效果,你可能需要调整行高和列宽。将鼠标移动到行号或列标的交界处,当鼠标变成双向箭头时,拖动鼠标即可调整行高或列宽。你也可以在“开始”菜单中找到“行和列”选项,进行更精确的设置。
2. 设置边框和背景
点击“开始”菜单中的“边框”按钮,可以为选中的单元格或区域设置边框。WPS提供了多种边框样式和颜色供你选择。此外,你还可以为单元格设置背景颜色或图案,以增强视觉效果。
3. 应用样式
WPS提供了多种预定义的表格样式,可以快速改变表格的外观。点击“开始”菜单中的“样式”选项,选择一个你喜欢的样式即可。如果需要自定义样式,可以右键点击工作表标签,选择“表格样式”,然后进行个性化设置。
4. 条件格式
条件格式允许你根据单元格的值或特定条件,应用不同的格式。例如,你可以将大于某个值的单元格显示为红色,小于某个值的单元格显示为绿色。点击“开始”菜单中的“条件格式”按钮,设置你的条件和格式。
四、数据处理与分析
1. 排序
要对表格中的数据进行排序,选中要排序的列或区域,点击“数据”菜单中的“排序”按钮。在弹出的对话框中,选择排序的列、排序顺序(升序或降序)以及是否包含标题行。
2. 筛选
筛选功能允许你只显示符合特定条件的行。点击“数据”菜单中的“筛选”按钮,然后在下拉菜单中选择“自动筛选”。此时,每个列标题旁边都会出现一个下拉箭头,点击箭头可以选择筛选条件。
3. 分类汇总
分类汇总是对数据进行分组并计算每个组的汇总值(如总和、平均值等)。首先,对数据进行排序,确保要汇总的列位于排序的顶层。然后,点击“数据”菜单中的“分类汇总”按钮,设置分类字段、汇总方式以及汇总值所在的列。
4. 图表
图表是数据可视化的重要工具。选中要制作图表的数据区域,点击“插入”菜单中的“图表”按钮。WPS提供了多种图表类型,如柱形图、折线图、饼图等,根据你的需求选择合适的图表类型。
五、高级功能
1. 数据验证
数据验证用于限制用户输入的数据类型或范围。选中要应用数据验证的单元格或区域,点击“数据”菜单中的“数据验证”按钮。在弹出的对话框中,设置验证条件(如整数、小数、日期等)以及允许的输入范围或值列表。
2. 公式与函数
WPS表格支持丰富的公式和函数,用于进行数学计算、数据分析等。在单元格中输入等号(=)后,可以输入公式或函数。例如,SUM函数用于计算一列或一行的总和,AVERAGE函数用于计算平均值。WPS还提供了函数向导,帮助你选择和使用函数。
3. 宏与VBA
对于高级用户,WPS支持宏和VBA(Visual Basic for Applications)编程。通过编写宏,可以自动化复杂的任务。点击“开发工具”菜单(如果未显示,需要在“选项”中启用),然后点击“宏”按钮,创建和编辑宏。
结语
通过以上步骤,你已经掌握了使用WPS制作表格的基本方法和技巧。无论是简单的数据输入和格式化,还是复杂的数据处理和分析,WPS都能提供强大的支持。随着你对WPS的深入了解和使用,你会发现更多实用的功能和技巧,帮助你更高效地处理数据和信息。WPS作为一款国产办公软件,不仅功能强大,而且兼容性好,是办公自动化的理想选择。希望本文能帮助你更好地利用WPS制作表格,提升工作效率。
- 上一篇: 魅力升级!轻松学会隐形眼镜美瞳的正确佩戴法
- 下一篇: 制作香甜美味的拔丝红薯秘籍
-
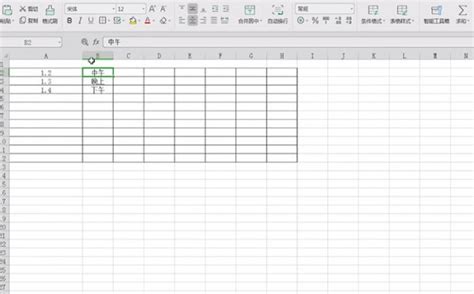 Excel中创建表格的方法资讯攻略02-22
Excel中创建表格的方法资讯攻略02-22 -
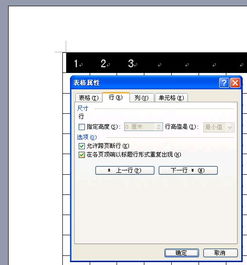 在Word中创建三线格的方法资讯攻略02-20
在Word中创建三线格的方法资讯攻略02-20 -
 打造个性化RTF表格:轻松设置自定义样式资讯攻略11-09
打造个性化RTF表格:轻松设置自定义样式资讯攻略11-09 -
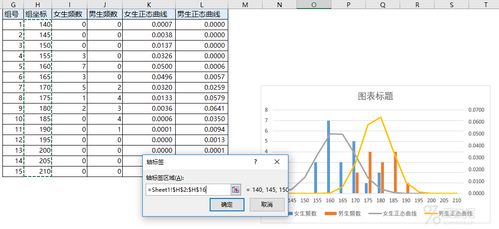 Excel中创建曲线图的步骤指南资讯攻略10-30
Excel中创建曲线图的步骤指南资讯攻略10-30 -
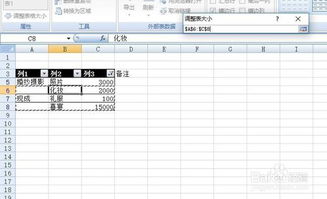 如何在Excel中轻松创建并调整表格至完美格式资讯攻略11-06
如何在Excel中轻松创建并调整表格至完美格式资讯攻略11-06 -
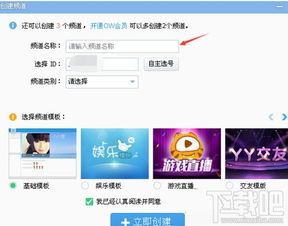 轻松学会:如何在YY中创建频道资讯攻略11-18
轻松学会:如何在YY中创建频道资讯攻略11-18