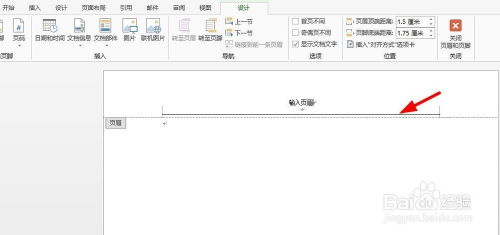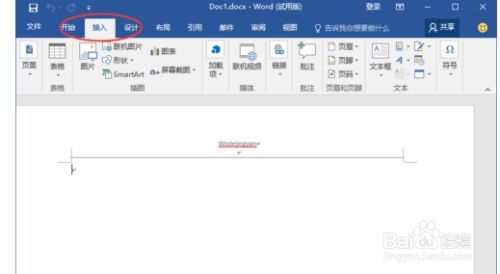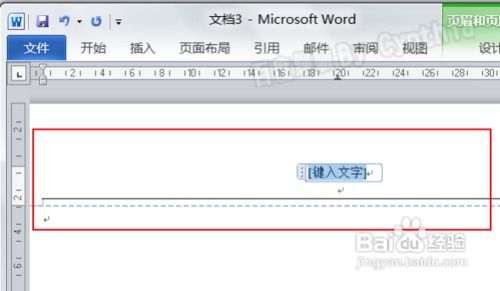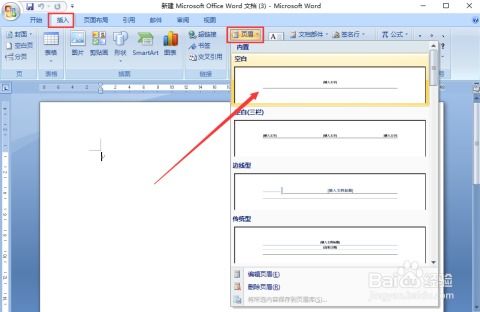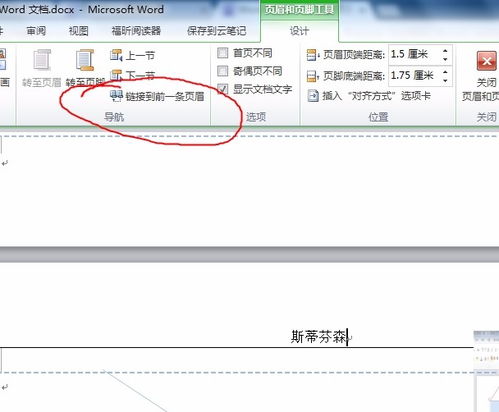如何在Word中快速删除页眉?
Word快速删除页眉的方法
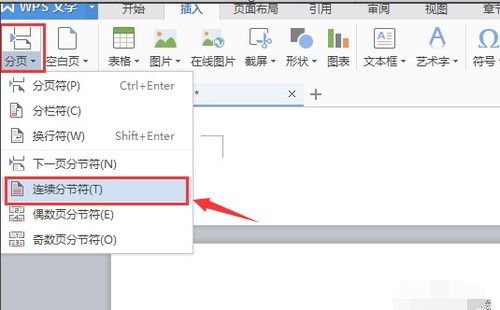
在使用Word进行文档编辑时,页眉是一个常见的元素,用于添加页码、标题或其他装饰性内容。然而,有时候我们可能需要删除页眉,尤其是在处理一些已经带有页眉格式的文档时。那么,如何快速删除Word中的页眉呢?下面是一些高效实用的方法,供您参考。

方法一:直接删除法

1. 打开Word文档,将光标移动到文档的页眉区域。此时,您会看到页眉的内容以及页眉编辑工具栏。
2. 选中页眉中的所有内容。通常,您可以通过单击并拖动鼠标来选择页眉中的文字或图片。如果您想选择整个页眉区域,可以点击“页眉和页脚工具”中的“全选”按钮(有些版本可能显示为一个小方框图标)。
3. 按下键盘上的“Delete”键或“Backspace”键,删除选中的页眉内容。
4. 关闭页眉编辑模式。通常,这可以通过双击文档的正文区域或点击页眉编辑工具栏上的“关闭页眉和页脚”按钮来完成。
方法二:通过样式删除法
如果您的文档中的页眉是通过样式设置的,您可以通过修改样式来删除页眉。
1. 打开Word文档,并进入页眉编辑模式。
2. 选中页眉中的内容,然后查看文档上方的“样式”选项卡或“开始”选项卡中的“样式”区域。
3. 找到与页眉内容相关联的样式名称,右键点击该样式名称,选择“修改”。
4. 在弹出的“修改样式”对话框中,将“格式”部分的所有设置(如字体、字号、颜色等)还原为默认值或您希望的样式。确保取消所有与页眉相关的特殊格式设置。
5. 点击“确定”按钮应用更改。
6. 回到页眉编辑模式,此时您会发现页眉的内容已经按照新的样式进行了更新。如果新样式没有包含任何内容,那么页眉将显示为空白。
7. 关闭页眉编辑模式。
方法三:使用“查找和替换”功能
如果您的文档中有多个相同的页眉需要删除,可以使用Word的“查找和替换”功能来提高效率。
1. 打开Word文档,并进入页眉编辑模式。
2. 按下键盘上的“Ctrl+H”组合键,打开“查找和替换”对话框。
3. 在“查找内容”框中,输入页眉中需要删除的特定内容或格式。例如,如果您知道页眉中包含特定的文字或符号,可以将其输入到“查找内容”框中。如果您想删除整个页眉区域的内容,可以尝试使用通配符(如“^$”表示段落标记)。但请注意,使用通配符时需要启用“高级查找和替换”选项,并且可能需要更复杂的匹配模式。
4. 在“替换为”框中,保持为空或输入您想要替换的内容(如果您想替换为其他内容而不是删除)。
5. 点击“全部替换”按钮,Word将搜索整个文档并替换所有匹配的项。对于删除操作来说,这将导致所有匹配的页眉内容被删除。
6. 关闭“查找和替换”对话框,并退出页眉编辑模式。
方法四:通过节设置删除法
如果您的文档中包含了多个节,并且每个节都有不同的页眉设置,您可以通过修改节的属性来删除页眉。
1. 打开Word文档,并定位到包含页眉的节。
2. 在“页面布局”选项卡或“视图”选项卡中,找到“分隔符”或“节”相关的选项。
3. 检查是否存在多余的节分隔符(如分节符或连续分隔符),这些分隔符通常用于在不同节之间创建不同的页面格式设置。如果找到多余的节分隔符,请将其删除。
4. 选中包含页眉的节(如果只需要删除特定节的页眉),然后进入页眉编辑模式。
5. 在页眉编辑模式下,删除该节的页眉内容。
6. 关闭页眉编辑模式,并检查其他节的页眉是否已正确更新。如果需要,请重复以上步骤以删除其他节的页眉。
方法五:利用VBA宏脚本删除
对于需要批量处理大量文档的用户来说,使用VBA宏脚本可能是一个更高效的选择。以下是一个简单的VBA宏脚本示例,用于删除Word文档中所有页的页眉内容:
```vba
Sub RemoveHeaders()
Dim doc As Document
Dim sec As Section
Dim hdr As HeaderFooter
' 获取当前活动的文档
Set doc = ActiveDocument
' 遍历文档中的所有节
For Each sec In doc.Sections
- 上一篇: 儿童折纸——怎样折出简单的爱心?
- 下一篇: 长颈鹿喝水时的奇妙“鞠躬”姿势
-
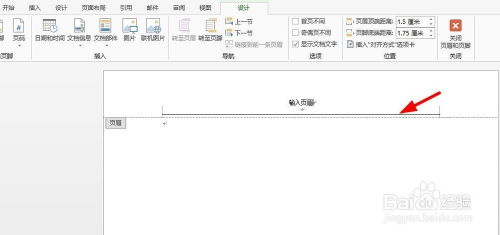 轻松搞定!教你如何快速删除Word页眉中的横线资讯攻略02-05
轻松搞定!教你如何快速删除Word页眉中的横线资讯攻略02-05 -
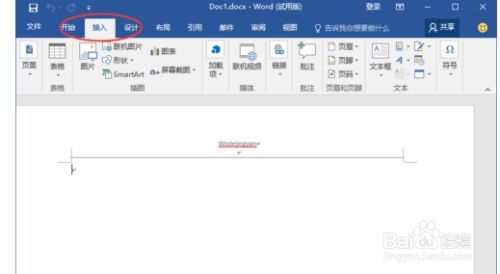 轻松学会:Word文档中页眉的快速删除法资讯攻略11-20
轻松学会:Word文档中页眉的快速删除法资讯攻略11-20 -
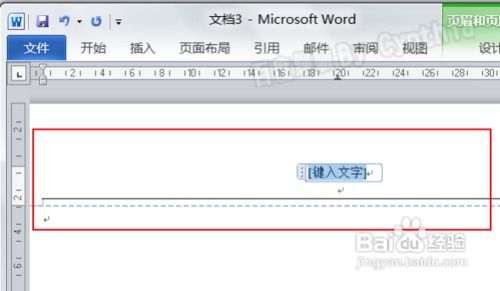 word中快速删除页眉的实用技巧资讯攻略02-12
word中快速删除页眉的实用技巧资讯攻略02-12 -
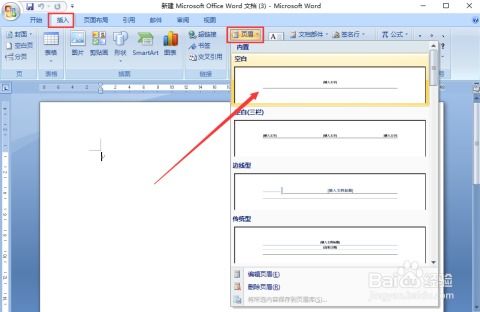 如何一键快速删除Word中的页眉和页脚资讯攻略12-04
如何一键快速删除Word中的页眉和页脚资讯攻略12-04 -
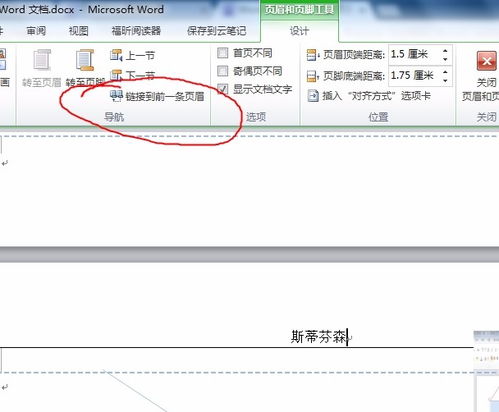 轻松掌握!如何快速删除页眉页脚资讯攻略11-19
轻松掌握!如何快速删除页眉页脚资讯攻略11-19 -
 轻松学会:如何删除页眉横线并快速退出编辑资讯攻略11-06
轻松学会:如何删除页眉横线并快速退出编辑资讯攻略11-06