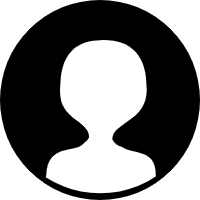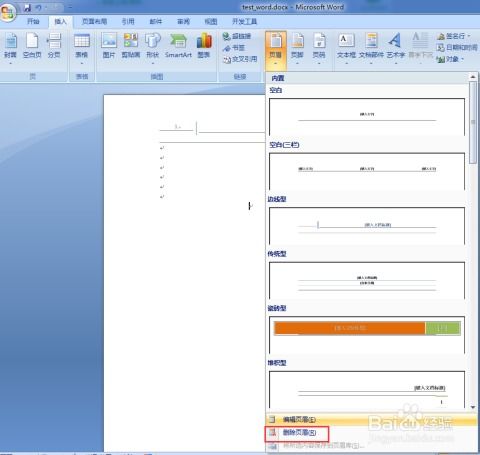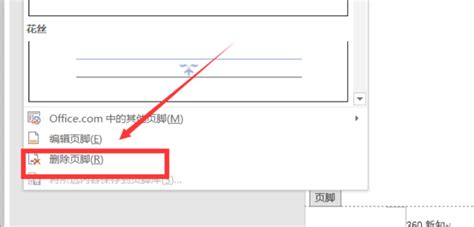如何一键快速删除Word中的页眉和页脚
在日常的文档编辑中,Word作为最常用的工具之一,承载着我们大量的文字处理工作。无论是撰写学术论文、制作工作报告,还是设计个人简历,Word文档都发挥着不可替代的作用。然而,在制作文档的过程中,页眉和页脚的处理往往让许多用户感到头疼。这些看似不起眼的元素,一旦设置不当或需要删除时,却会耗费我们大量的时间和精力。那么,如何在Word中快速删除页眉和页脚呢?本文将为你详细揭秘,让你的文档编辑效率翻倍!
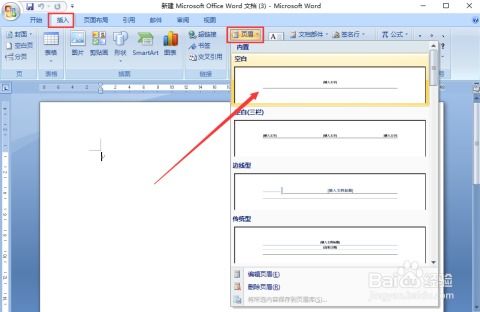
首先,我们来了解一下页眉和页脚的基本概念。页眉通常位于页面的顶部,用于显示文档的标题、页码、日期等信息;而页脚则位于页面的底部,常用来放置页码、公司logo或版权信息。在Word中,页眉和页脚可以通过“插入”菜单中的“页眉”和“页脚”选项进行设置。它们不仅美化了文档,还为读者提供了必要的导航信息。
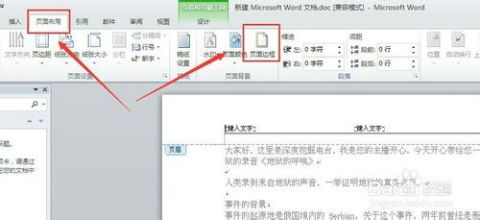
然而,在某些情况下,我们可能需要删除页眉和页脚。比如,当你需要将Word文档转换为PDF或图片格式时,页眉和页脚可能会干扰到最终的显示效果;又或者,在文档的某个部分,你不再需要显示这些额外的信息。此时,快速删除页眉和页脚就显得尤为重要。
接下来,我们就来详细讲解如何在Word中快速删除页眉和页脚。这里以Word 2019为例,其他版本的Word操作类似,用户可根据实际情况进行适当调整。
一、快速进入页眉和页脚编辑模式
要删除页眉和页脚,首先需要进入它们的编辑模式。在Word中,你可以通过双击页面的顶部或底部来快速进入页眉或页脚的编辑状态。此时,你会看到页眉或页脚区域被高亮显示,并且Word的菜单栏和工具栏也会相应地发生变化,显示出与页眉和页脚编辑相关的选项。
二、删除页眉内容
进入页眉编辑模式后,你可以直接选中页眉中的文字、图片或其他元素,然后按Delete键或Backspace键进行删除。如果页眉中包含了多个段落或复杂的格式,你可以使用鼠标或键盘快捷键(如Ctrl+A全选)来选中整个页眉内容,然后一次性删除。
值得注意的是,有时候即使你删除了页眉中的所有内容,页眉的边框或线条仍然会保留在页面上。此时,你需要通过“设计”选项卡下的“页眉边框”或“清除格式”选项来彻底删除页眉的边框和格式。
三、删除页脚内容
与删除页眉内容类似,进入页脚编辑模式后,你可以直接选中页脚中的文字、页码或其他元素进行删除。如果页脚中包含了复杂的格式或图形对象,你可以使用鼠标或键盘快捷键来选中并删除它们。同样地,如果页脚的边框或线条仍然保留在页面上,你需要通过“设计”选项卡下的相关选项来彻底清除。
四、退出页眉和页脚编辑模式
完成页眉和页脚的删除操作后,你需要退出编辑模式以回到文档的普通视图。在Word中,你可以通过双击页面的任意空白区域或点击菜单栏中的“关闭页眉和页脚”按钮来退出编辑模式。此时,你会看到页面上的页眉和页脚已经被完全删除,文档的排版也恢复了正常。
除了以上基本的删除操作外,还有一些技巧可以帮助你更高效地处理Word中的页眉和页脚:
1. 使用“导航窗格”快速定位:在Word的“视图”选项卡下,你可以勾选“导航窗格”选项以显示文档的章节、标题和页面缩略图。通过导航窗格,你可以快速定位到文档的任意页面,并方便地进入该页面的页眉和页脚编辑模式。
2. 利用“查找和替换”功能:如果你的文档中包含了大量的页眉和页脚内容,并且需要批量删除它们,你可以使用Word的“查找和替换”功能来实现。通过设置合适的查找条件和替换选项,你可以一次性删除文档中所有匹配的页眉和页脚内容。
3. 检查文档的“节”设置:在Word中,文档的页面可以被划分为多个“节”,每个节都可以设置不同的页眉和页脚。因此,在删除页眉和页脚时,你需要确保已经选中了正确的节或整个文档。如果文档中包含多个节,并且每个节的页眉和页脚设置都不同,你需要分别进入每个节的编辑模式进行删除操作。
4. 备份文档:在进行任何删除操作之前,最好先备份你的Word文档。这样,即使你不小心删除了不该删除的内容或遇到了其他问题,你也可以通过恢复备份来找回丢失的数据。
总之,快速删除Word中的页眉和页脚并不是一件难事。只要你掌握了正确的方法和技巧,就可以轻松应对各种文档编辑需求。希望本文的介绍能够对你有所帮助,让你的文档编辑工作更加高效、便捷!
-
 如何移除Word文档中的页眉和页脚资讯攻略11-11
如何移除Word文档中的页眉和页脚资讯攻略11-11 -
 如何删除Word文档中的页眉和页脚资讯攻略11-19
如何删除Word文档中的页眉和页脚资讯攻略11-19 -
 如何轻松删除Word文档中的页眉和页脚资讯攻略11-18
如何轻松删除Word文档中的页眉和页脚资讯攻略11-18 -
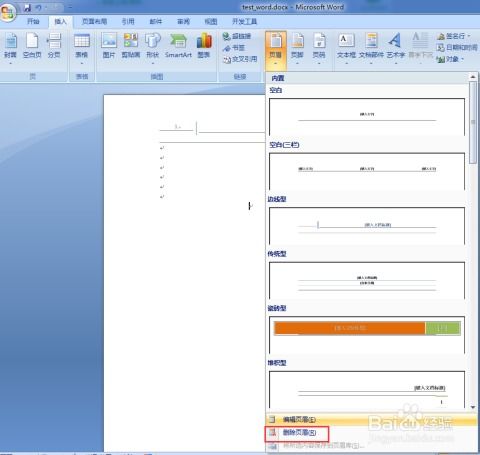 如何删除文档中的页眉和页脚?资讯攻略11-11
如何删除文档中的页眉和页脚?资讯攻略11-11 -
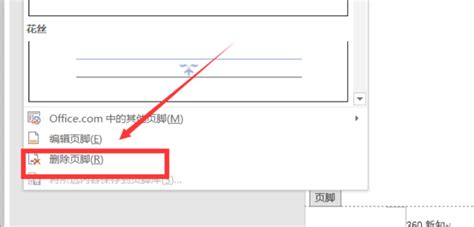 如何在Word文档中删除页眉和页脚?资讯攻略11-12
如何在Word文档中删除页眉和页脚?资讯攻略11-12 -
 Word中如何删除和设置页眉页脚?资讯攻略11-07
Word中如何删除和设置页眉页脚?资讯攻略11-07