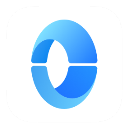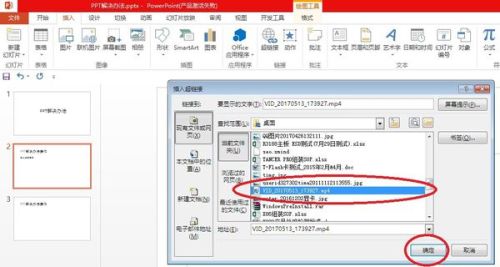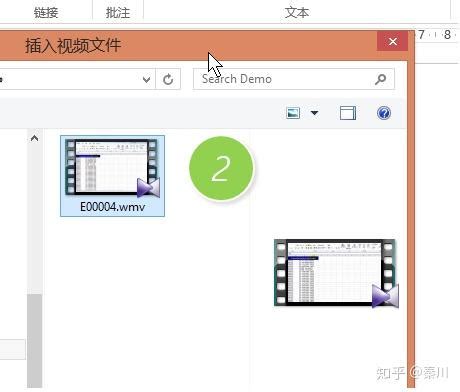如何在PPT中轻松添加视频?
在制作演示文稿时,为了让内容更加生动和吸引人,加入视频是一个非常好的选择。视频可以直观地展示产品或服务、生动地讲述故事,或者提供详细的操作指南。那么,如何在PPT中加入视频呢?以下是一个详细且实用的指南。
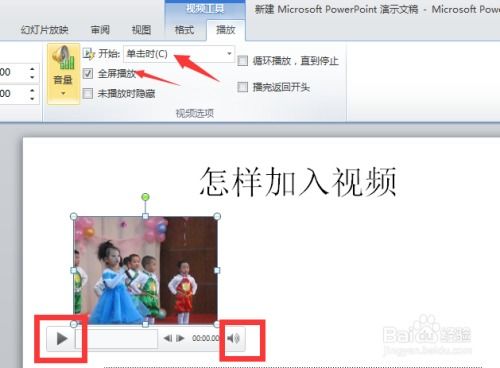
首先,你需要准备好要插入的视频文件。PPT支持多种视频格式,包括MP4、WMV、AVI等。如果你的视频格式不是PPT支持的,你可以使用视频转换工具将其转换为支持的格式。
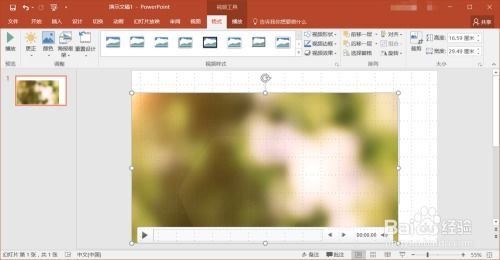
一、插入本地视频
1. 打开PPT并定位幻灯片

打开你要添加视频的PPT文件,并定位到要插入视频的幻灯片。如果你还没有创建幻灯片,可以新建一张。
2. 选择“插入”选项卡
在PPT的顶部菜单栏中,找到并点击“插入”选项卡。
3. 点击“视频”按钮
在“插入”选项卡中,找到并点击“视频”按钮。这个按钮通常位于“媒体”组中,图标为一个电影胶片的样子。
4. 选择视频文件
点击“视频”后,会弹出一个下拉菜单,其中有两个选项:“文件中的视频”和“在线视频”。选择“文件中的视频”。
5. 浏览并选择视频
在弹出的“插入视频文件”窗口中,浏览你的电脑文件夹,找到你要插入的视频文件,然后点击“插入”。
6. 调整视频大小和位置
视频插入后,你可以拖动视频的边框来调整其大小,或者拖动整个视频来移动其位置。
7. 设置视频播放选项
选中视频后,你会看到视频周围出现一些调整选项,如播放、暂停、音量调节等。你还可以右键点击视频,在弹出的菜单中选择“设置视频格式”来进一步调整视频的外观和属性。
8. 预览和调整
完成以上步骤后,你可以按F5键来预览PPT,看看视频是否按预期播放,并根据需要进行调整。
二、插入在线视频
如果你不想使用本地视频文件,或者想从网络上直接插入视频,PPT也提供了这个功能。但请注意,插入在线视频需要确保你的PPT演示时能够连接到互联网。
1. 打开PPT并定位幻灯片
同样,打开你要添加视频的PPT文件,并定位到要插入视频的幻灯片。
2. 选择“插入”选项卡
在PPT的顶部菜单栏中,找到并点击“插入”选项卡。
3. 点击“视频”按钮并选择“在线视频”
在“插入”选项卡中,找到并点击“视频”按钮,然后选择下拉菜单中的“在线视频”。
4. 搜索或粘贴视频链接
在弹出的“插入在线视频”窗口中,你可以直接在搜索框中输入关键词来搜索视频,或者粘贴你想要插入的视频的URL链接。
5. 选择视频并插入
搜索结果出来后,浏览并选择你想要插入的视频,然后点击“插入”。
6. 调整视频播放窗口
插入在线视频后,你可以像调整本地视频一样,拖动视频播放窗口的边框来调整其大小,或者拖动整个窗口来移动其位置。
7. 预览和调整
完成以上步骤后,你可以按F5键来预览PPT,看看在线视频是否按预期播放。请注意,由于在线视频依赖于网络连接,因此在没有网络的情况下,视频可能无法播放。
三、视频播放设置
无论你是插入本地视频还是在线视频,PPT都提供了一些视频播放设置选项,让你能够更好地控制视频的播放方式和效果。
1. 自动播放和循环播放
选中视频后,右键点击视频,在弹出的菜单中选择“播放视频”子菜单中的“从当前幻灯片开始播放”或“从上一项之后开始播放”来设置自动播放。你还可以选择“循环播放,直到停止”来让视频在播放结束后自动重新开始。
2. 隐藏视频控件
如果你不想在幻灯片上显示视频播放控件(如播放、暂停、音量调节等),你可以在选中视频后,右键点击视频,在弹出的菜单中选择“设置视频格式”,然后在“播放”选项卡中取消勾选“显示控件”。
3. 裁剪视频
如果你只需要视频中的某一部分,你可以在选中视频后,右键点击视频,在弹出的菜单中选择“裁剪视频”。在弹出的“裁剪视频”窗口中,你可以设置视频的起始时间和结束时间,从而裁剪掉不需要的部分。
4. 添加视频样式和效果
为了让视频更加美观和吸引人,你可以在选中视频后,右键点击视频,在弹出的菜单中选择“设置视频格式”,然后在“格式”选项卡中调整视频的阴影、发光、映像等样式和效果。
四、注意事项
1. 视频大小和格式
插入的视频文件不宜过大
- 上一篇: 怎样在家自制减压效果好的水晶泥?
- 下一篇: 如何正确地摘草莓?
-
 PPT中轻松添加视频教程资讯攻略11-10
PPT中轻松添加视频教程资讯攻略11-10 -
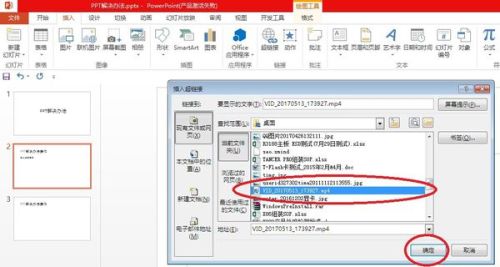 如何在PPT中轻松添加视频资讯攻略11-09
如何在PPT中轻松添加视频资讯攻略11-09 -
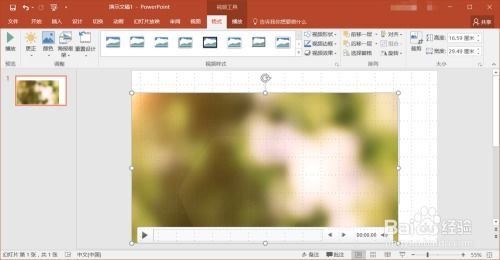 PPT里轻松添加视频的步骤资讯攻略11-11
PPT里轻松添加视频的步骤资讯攻略11-11 -
 PPT里怎样添加视频?资讯攻略11-11
PPT里怎样添加视频?资讯攻略11-11 -
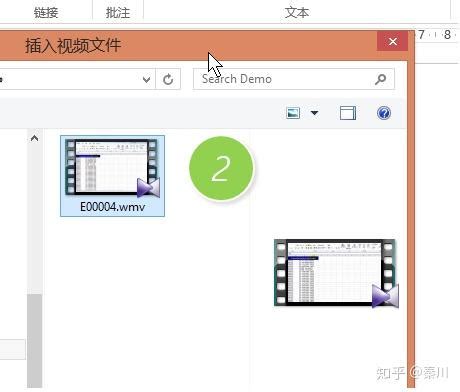 如何在PPT中轻松嵌入视频资讯攻略11-09
如何在PPT中轻松嵌入视频资讯攻略11-09 -
 PPT中如何插入视频?资讯攻略11-11
PPT中如何插入视频?资讯攻略11-11