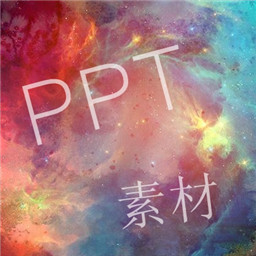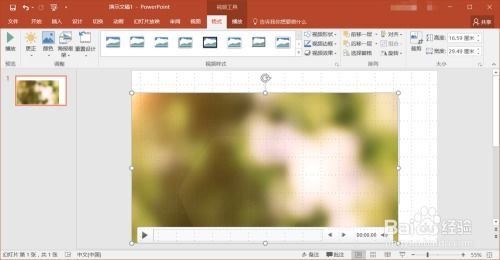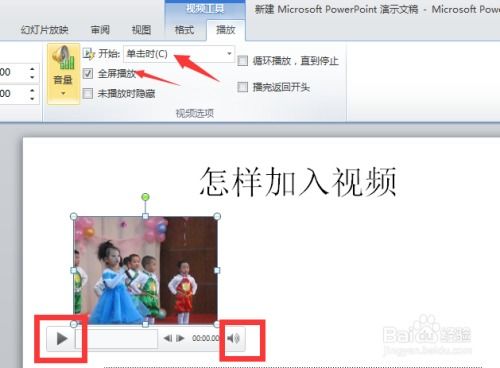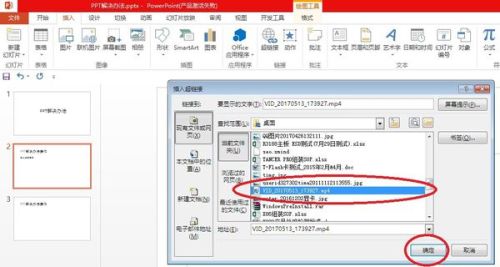如何在PPT中轻松嵌入视频
在现代演示文稿的制作中,视频已成为不可或缺的元素之一。它不仅能够丰富内容,还能提升观众的参与度和理解力。今天,我们就来详细探讨如何在PowerPoint(PPT)里加入视频,让您的演示文稿更加生动有趣。
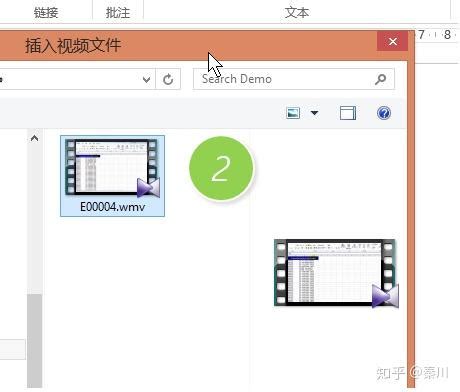
首先,明确您想在PPT中加入的视频类型。PPT支持多种视频格式,如MP4、AVI和WMV等。为了确保兼容性,建议使用MP4格式,因为它是目前最广泛支持和压缩效率较高的视频格式。此外,根据视频来源的不同,可以分为本地视频和网络视频两种情况。
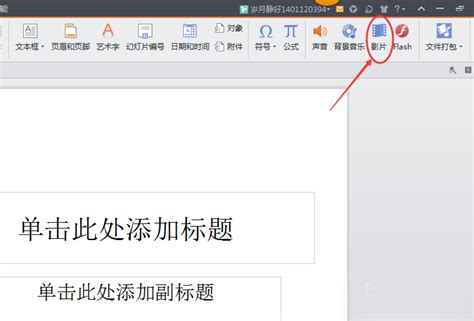
插入本地视频
1. 准备工作:
在插入视频之前,请确保视频文件已经保存在您的计算机上,并且文件路径中没有包含特殊字符或长文件名,这可能会导致PPT无法识别。
2. 打开PPT:
启动PowerPoint并打开您要编辑的演示文稿。如果您还没有创建演示文稿,请先创建一个新的PPT文件。
3. 选择插入选项卡:
在PowerPoint的菜单栏中,找到并点击“插入”选项卡。这是您进行各种内容插入的主要位置。
4. 插入视频:
在“插入”选项卡中,您会看到“媒体”组,点击下拉菜单中的“视频”选项。这时,会出现两个子选项:“文件中的视频”和“在线视频”。选择“文件中的视频”,然后在弹出的对话框中,找到并选择您要插入的视频文件,点击“插入”。
5. 调整视频大小和位置:
视频插入后,您可以通过拖动视频的边框来调整其大小,并通过拖动整个视频来移动其位置。PPT会自动提供一个视频播放窗口和播放控件。
6. 设置视频选项:
选中视频后,点击视频播放窗口上方的“视频工具”选项卡(如果PPT没有自动显示,请右键点击视频并选择“显示视频工具选项”)。在这里,您可以进行视频播放的自定义设置,如开始方式(自动或点击时)、音量调整、循环播放等。
插入在线视频
如果您想插入一个在线视频,例如YouTube或Vimeo上的视频,PPT也提供了便捷的方法。
1. 选择插入选项卡:
同样,在PowerPoint的菜单栏中,找到并点击“插入”选项卡。
2. 插入在线视频:
在“插入”选项卡的“媒体”组中,点击下拉菜单中的“视频”选项,然后选择“在线视频”。
3. 搜索或粘贴视频链接:
这时,PowerPoint会打开一个对话框,允许您搜索视频或粘贴视频链接。如果您知道要插入的视频的链接,可以直接在地址栏中粘贴,然后点击“插入”。如果您想搜索视频,可以在搜索框中输入关键词,然后选择搜索结果中的视频进行插入。
4. 调整视频播放窗口:
在线视频插入后,您也可以通过拖动视频的边框来调整其大小,并移动视频的位置。在线视频插入后,PPT会自动从网络中加载视频内容,因此可能需要一些时间进行缓冲。
5. 设置视频选项:
和本地视频一样,选中在线视频后,点击视频播放窗口上方的“视频工具”选项卡进行自定义设置。在线视频的设置选项与本地视频类似,但可能缺少一些高级功能,例如视频编辑。
视频播放时的注意事项
1. 测试视频播放:
在正式演示之前,请务必测试视频是否能够正常播放。确保视频文件没有损坏,并且PPT能够正确加载和播放视频内容。
2. 考虑视频质量:
高清晰度的视频会占用更多的磁盘空间和带宽。在插入视频时,请考虑演示文稿的播放环境和设备性能,选择适当的视频质量。
3. 优化视频文件:
如果视频文件过大,可能会导致PPT加载缓慢或无法播放。您可以使用视频编辑软件对视频进行压缩和优化,以减少文件大小。
4. 备份视频文件:
为了避免演示文稿中的视频文件丢失或损坏,请务必将视频文件备份到一个安全的位置。
5. 检查兼容性:
如果您打算在不同版本的PowerPoint或不同操作系统上播放演示文稿,请确保视频文件的格式和编码与这些平台兼容。
提升演示效果的技巧
1. 添加视频封面:
在视频播放之前,可以添加一个封面或预览图来吸引观众的注意力。您可以使用PPT中的图片或形状工具来创建一个自定义的封面。
2. 设置视频触发器:
通过设置视频触发器,您可以在点击某个对象(如按钮或图片)时开始播放视频。这可以增加演示文稿的交互性。
3. 同步视频和动画:
如果您的演示文稿中包含动画效果,可以尝试将视频与动画效果进行同步,以创建一个更加协调和流畅的演示体验。
4. 提供视频字幕:
如果视频包含重要的音频内容,但演示环境��
- 上一篇: 轻松掌握!如何在电脑上登录QQ空间?
- 下一篇: 一键设定:打造您的手机默认浏览器
-
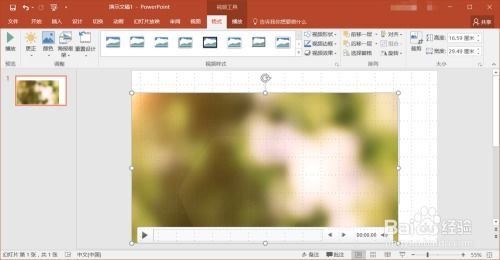 PPT里轻松添加视频的步骤资讯攻略11-11
PPT里轻松添加视频的步骤资讯攻略11-11 -
 如何在PPT里有效地插入视频?资讯攻略11-03
如何在PPT里有效地插入视频?资讯攻略11-03 -
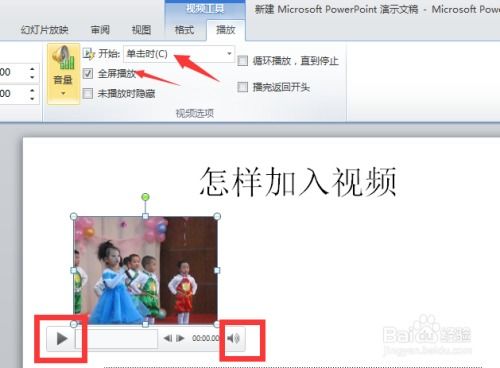 如何在PPT中轻松添加视频?资讯攻略11-09
如何在PPT中轻松添加视频?资讯攻略11-09 -
 PPT中轻松添加视频教程资讯攻略11-10
PPT中轻松添加视频教程资讯攻略11-10 -
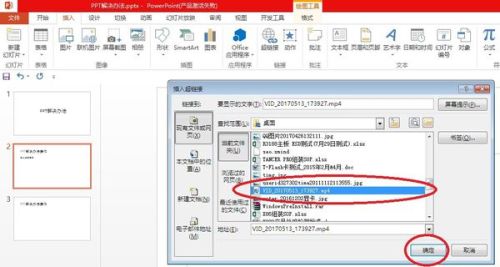 如何在PPT中轻松添加视频资讯攻略11-09
如何在PPT中轻松添加视频资讯攻略11-09 -
 PPT中如何插入视频?资讯攻略11-11
PPT中如何插入视频?资讯攻略11-11