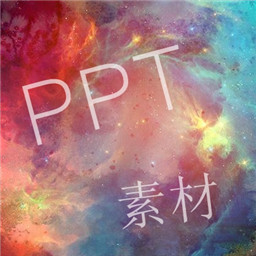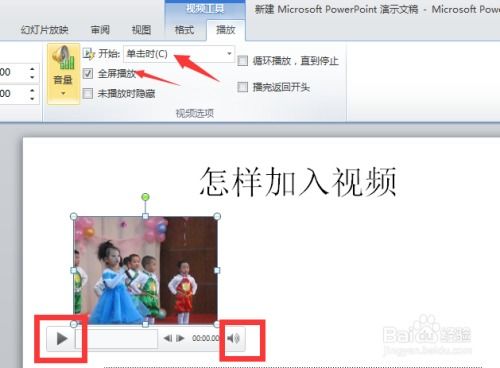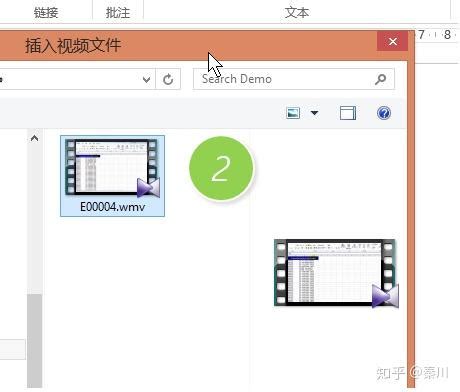如何在PPT中轻松添加视频
在演示文稿中融入视频元素,无疑能为你的PPT增添一抹亮色,让信息传递更加生动、直观。想象一下,当你站在讲台上,只需轻轻一点,一段精心挑选的视频便跃然屏上,瞬间抓住观众的眼球,将复杂的概念或枯燥的数据转化为引人入胜的故事。这样的演示,怎能不让人印象深刻?那么,如何在PPT中巧妙地加入视频呢?接下来,就让我们一步步揭开这个秘密,让你的PPT从此与众不同。
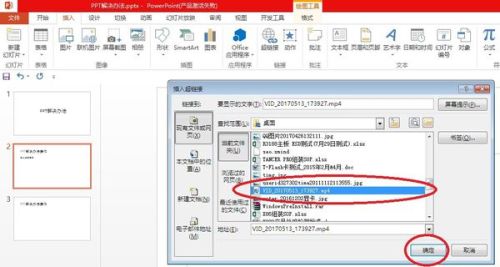
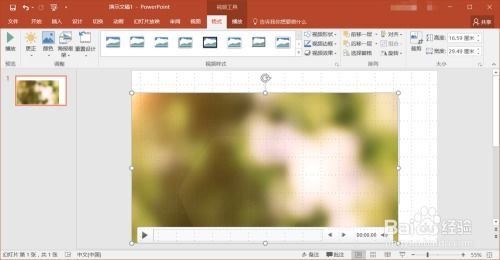
首先,要明确你的PPT主题和目标受众,这是选择视频的前提。视频内容应与你的演讲主题紧密相关,能够强化你的论点或补充说明某个复杂概念。比如,在介绍一款新产品时,可以插入产品演示视频;在讲述历史事件时,则可以考虑加入相关纪录片片段。

同时,视频的质量也至关重要。确保视频画面清晰、音质良好,避免使用模糊或音质不佳的视频,这会给观众留下不专业的印象。此外,视频时长也要适中,过长的视频容易让观众失去耐心,过短则可能无法充分表达你的意思。一般来说,3-5分钟的视频较为合适,既能吸引观众注意力,又不会占用过多时间。

二、视频格式转换:确保兼容性,无缝衔接
确定了视频后,下一步是将其转换为PPT支持的格式。虽然不同版本的PowerPoint支持的视频格式有所不同,但MP4格式因其广泛的兼容性和较小的文件体积,成为了大多数人的首选。
如果你手中的视频不是MP4格式,可以使用视频转换软件(如格式工厂、狸窝等)进行转换。这些软件操作简单,只需几步即可完成格式转换。转换时,注意保持视频的原始质量,避免压缩过度导致画质损失。
三、插入视频:轻松几步,让视频动起来
现在,终于到了将视频插入PPT的关键步骤。以下是针对不同PowerPoint版本的详细操作指南:
PowerPoint 2010及以上版本
1. 打开PPT:首先,打开你需要插入视频的PPT文件。
2. 选择插入位置:在左侧的幻灯片列表中,选择你想要插入视频的幻灯片,或者新建一个幻灯片专门用于播放视频。
3. 插入视频:点击菜单栏中的“插入”选项,在下拉菜单中选择“视频”,然后根据你的视频来源(电脑上的视频文件或在线视频),选择“文件中的视频”或“在线视频”。
4. 选择视频文件:在弹出的文件选择窗口中,找到并选中你想要插入的视频文件,点击“插入”按钮。
5. 调整视频大小和位置:视频插入后,你可以通过拖动视频框的边缘来调整其大小,或者拖动整个视频框来改变其位置。
6. 预览和调整:点击幻灯片放映按钮,预览你的PPT,确保视频能够正常播放,且音量、画面质量等符合你的要求。如果需要,可以在播放时调整视频的音量大小。
PowerPoint 2007版本
对于使用PowerPoint 2007的用户来说,插入视频的过程略有不同:
1. 打开PPT并定位幻灯片:同样,先打开PPT文件,并选择你想要插入视频的幻灯片。
2. 选择“影片和声音”:在菜单栏中,点击“插入”选项,然后在下拉菜单中选择“影片和声音”,接着选择“文件中的影片”。
3. 选择并插入视频:在弹出的文件选择窗口中,找到你的视频文件并选中它,点击“确定”按钮。
4. 设置播放选项:插入视频后,PowerPoint会弹出一个对话框,询问你希望在何时播放视频(自动播放还是点击时播放)。根据你的需要选择合适的选项。
5. 调整视频:与PowerPoint 2010及以上版本类似,你可以通过拖动视频框来调整视频的大小和位置。
四、视频优化:细节决定成败
视频插入后,还可以通过一些优化技巧,使其更好地融入你的PPT中:
1. 添加视频封面:为了避免在视频加载时出现黑屏或乱码,可以为视频添加一个封面图。这不仅可以提升视觉效果,还能给观众留下良好的第一印象。在插入视频后,右键点击视频框,选择“设置影片格式”,然后在弹出的窗口中勾选“播放后隐藏”选项,并上传一张封面图即可。
2. 设置视频边框和阴影:通过为视频添加边框和阴影效果,可以使其更加突出或融入背景。在PowerPoint的“格式”选项卡中,你可以找到这些效果选项并进行设置。
3. 控制播放进度:在播放视频时,你可能希望在某些关键时刻暂停或继续播放。为此,可以在PPT中设置触发器,通过点击某个按钮来控制视频的播放进度。具体做法是:在“动画”选项卡中,为视频添加一个“播放/暂停”动画效果,并设置相应的触发器(如某个形状或文本框)。
4. 备份视频文件:最后但同样重要的是,确保你的PPT文件
- 上一篇: 轻松学会:如何开启视频号
- 下一篇: 羊了个羊第二关通关攻略
-
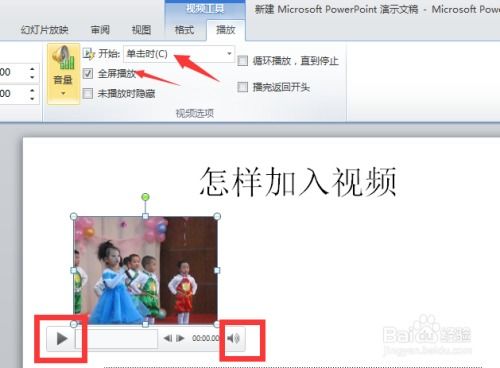 如何在PPT中轻松添加视频?资讯攻略11-09
如何在PPT中轻松添加视频?资讯攻略11-09 -
 PPT中轻松添加视频教程资讯攻略11-10
PPT中轻松添加视频教程资讯攻略11-10 -
 PPT里怎样添加视频?资讯攻略11-11
PPT里怎样添加视频?资讯攻略11-11 -
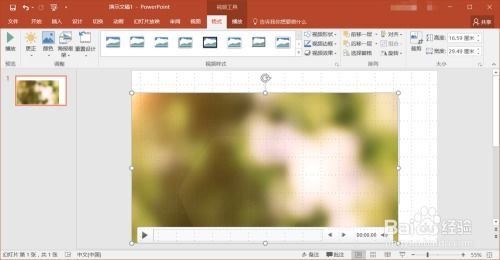 PPT里轻松添加视频的步骤资讯攻略11-11
PPT里轻松添加视频的步骤资讯攻略11-11 -
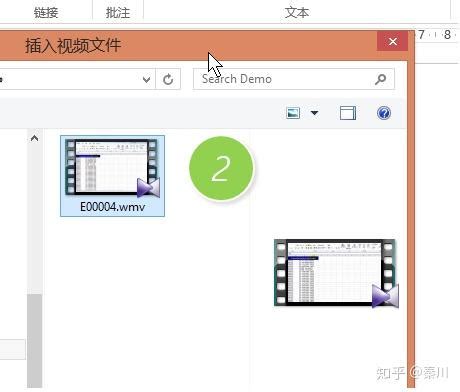 如何在PPT中轻松嵌入视频资讯攻略11-09
如何在PPT中轻松嵌入视频资讯攻略11-09 -
 PPT中如何插入视频?资讯攻略11-11
PPT中如何插入视频?资讯攻略11-11