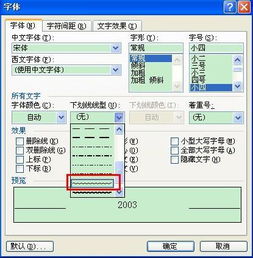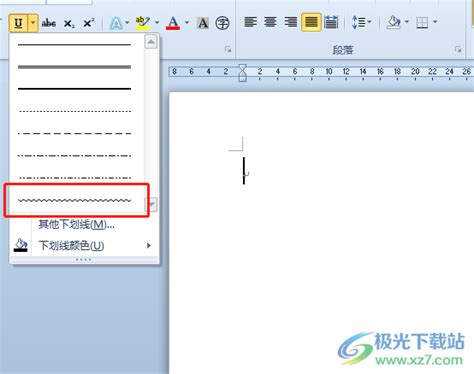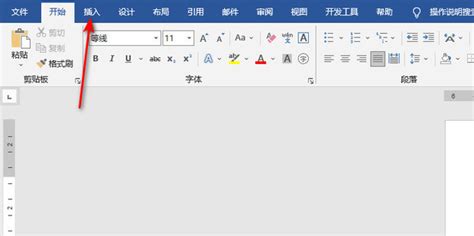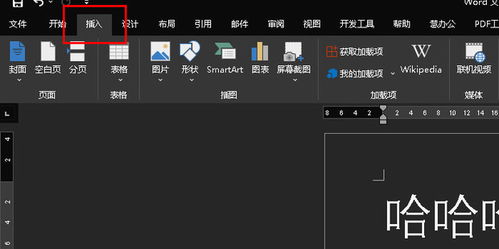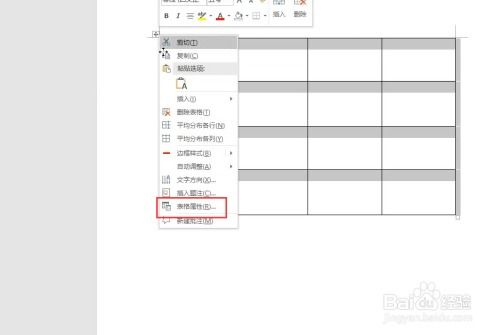如何在Word文档中打出波浪线?
在这个数字化时代,掌握各种文字编辑技巧无疑能大大提升我们的工作效率与文档美观度。在众多文档处理软件中,Word文档因其强大的功能和广泛的适用性,成为了许多人的首选。而在编辑Word文档时,你是否曾被那些神秘的波浪线所吸引,却又苦于不知道如何为自己的文字添上这样一抹独特的风景线?别担心,今天,我们就来揭秘如何在Word文档中轻松打出那些吸引人的波浪线,让你的文档瞬间脱颖而出!

首先,让我们从基础出发,了解一下波浪线在Word中的几种常见形式及其意义。在Word文档中,波浪线通常分为红色、绿色和蓝色三种。红色波浪线往往表示拼写错误,绿色波浪线则提示语法可能存在问题,而蓝色波浪线则通常与Word的某些自动更正功能相关。但今天,我们讨论的并非这些由系统自动生成的波浪线,而是如何手动为文字添加装饰性的波浪线,让你的文档更加个性化。

一、快捷键法:快速上手,轻松添加
对于追求效率的你来说,快捷键无疑是最佳选择。在Word文档中,你可以通过简单的快捷键组合,迅速为选中的文字添加波浪线。具体操作如下:
1. 选中目标文字:首先,用鼠标或键盘快捷键(如Shift+箭头键)选中你想要添加波浪线的文字。
2. 打开字体对话框:按下快捷键`Ctrl+D`,或者直接在菜单栏中选择“开始”选项卡下的“字体”组中的对话框启动器。
3. 设置下划线类型:在弹出的“字体”对话框中,找到“下划线类型”下拉菜单,选择其中的“波浪线”选项。
4. 确定并应用:点击“确定”按钮,选中的文字下方就会立刻出现一条优雅的波浪线。
二、工具栏法:直观操作,一目了然
如果你更习惯于通过工具栏进行操作,Word同样提供了便捷的方式让你为文字添加波浪线。
1. 选中文字:同样,首先选中你想要添加波浪线的文字。
2. 寻找下划线按钮:在Word的“开始”选项卡下,找到“字体”组中的“下划线”按钮。这个按钮通常显示为一条直线,旁边可能还有一个小箭头,点击它可以打开更多下划线类型。
3. 选择波浪线:在下划线类型列表中,找到并选择“波浪线”。
4. 即时应用:选择后,你的文字下方就会立刻显示出波浪线效果。
三、高级技巧:自定义波浪线样式与颜色
想要让你的波浪线更加与众不同?Word的高级功能允许你自定义波浪线的样式、颜色和粗细,满足你的个性化需求。
1. 打开字体对话框:同样是通过`Ctrl+D`或点击字体组中的对话框启动器。
2. 选择高级选项卡:在“字体”对话框中,切换到“高级”选项卡。
3. 设置下划线类型与颜色:在“下划线类型”中选择“波浪线”,然后在“下划线颜色”下拉菜单中选择你喜欢的颜色。
4. 调整下划线粗细:如果你希望波浪线更粗或更细,可以在“下划线”下方的磅值框中输入或选择一个具体的数值。
5. 应用更改:点击“确定”后,你的自定义波浪线就会出现在选中的文字下方。
四、利用形状工具:绘制自由波浪线
除了直接在文字下方添加波浪线外,你还可以利用Word的形状工具绘制自由形状的波浪线,为你的文档增添更多创意元素。
1. 打开形状工具:在Word的“插入”选项卡下,找到“形状”组,点击“曲线”或“自由曲线”按钮。
2. 绘制波浪线:在文档中拖动鼠标,绘制出你想要的波浪线形状。你可以通过调整曲线的控制点来优化波浪线的形状。
3. 设置形状格式:绘制完成后,你可以通过右键点击波浪线,选择“设置形状格式”来调整其颜色、线条粗细、透明度等属性。
五、利用字符映射表:探索更多波浪线符号
如果你想要更独特的波浪线符号,可以尝试使用Windows系统自带的字符映射表来查找并插入。
1. 打开字符映射表:在Windows搜索栏中输入“字符映射表”并打开。
2. 查找波浪线符号:在字符映射表中,你可以通过滚动浏览或搜索功能来查找各种波浪线符号。
3. 复制并粘贴:选中你想要的波浪线符号,点击“复制”按钮,然后回到Word文档中粘贴。
六、小技巧:避免波浪线干扰
在编辑文档时,有时系统会自动为可能存在拼写或语法错误的文字添加波浪线。如果你确定这些文字是正确的,但又不希望看到这些波浪线干扰视线,可以通过以下方式关闭它们:
- 上一篇: 探寻:四川地震具体发生在哪一年?
- 下一篇: 热水器爆炸前有哪些早期征兆?
-
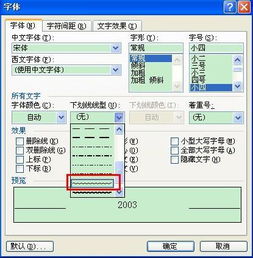 如何在Word中打出波浪线?资讯攻略02-27
如何在Word中打出波浪线?资讯攻略02-27 -
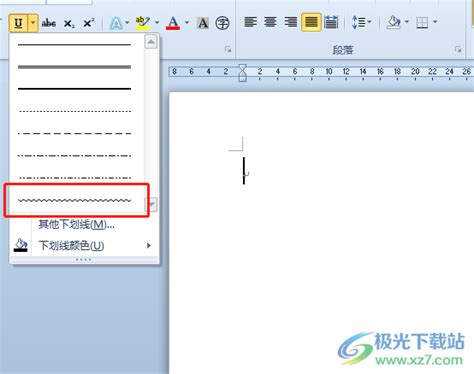 如何在Word中输入波浪线符号资讯攻略02-28
如何在Word中输入波浪线符号资讯攻略02-28 -
 轻松掌握:在Word中打出优雅波浪线的小技巧资讯攻略11-13
轻松掌握:在Word中打出优雅波浪线的小技巧资讯攻略11-13 -
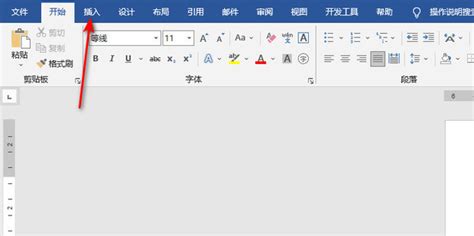 Word中轻松添加迷人波浪线符号的技巧资讯攻略11-07
Word中轻松添加迷人波浪线符号的技巧资讯攻略11-07 -
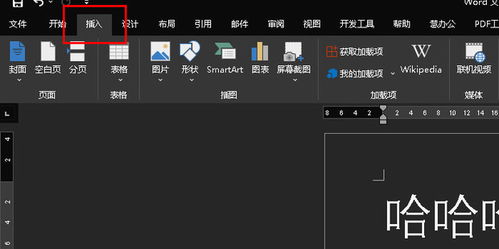 如何在Word中打出波浪号(~)资讯攻略11-07
如何在Word中打出波浪号(~)资讯攻略11-07 -
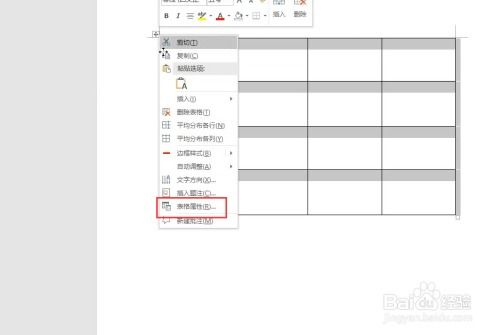 如何在Word中添加波浪线边框资讯攻略11-09
如何在Word中添加波浪线边框资讯攻略11-09