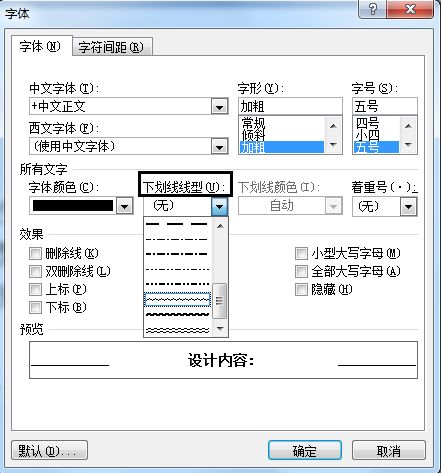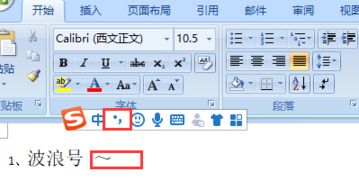如何在Word中打出波浪号(~)
在Microsoft Word中,波浪号(也称为波浪形线或波浪线)虽然不常被用作主要文本字符,但在特定情况下,如标注文本、创建注释或进行某些装饰性编辑时,它非常有用。本文将详细介绍在Word中打出波浪号的几种方法,无论你是Windows用户还是Mac用户,都能轻松掌握。
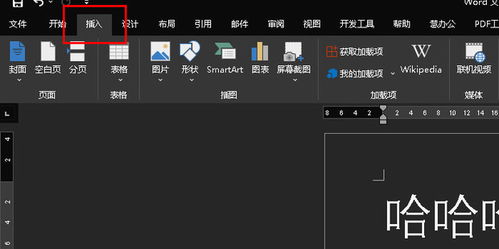
首先,我们来看看如何在键盘上直接打出波浪号。对于大多数键盘布局,波浪号通常位于键盘顶部的数字行中,具体是在数字键“3”的上方或旁边。但是,直接按这个键可能不会显示波浪号,因为它通常与另一个字符(如波浪号上方的波浪形符号“~”或重音符号“`”)共享一个键位。因此,正确的方法是按住键盘左下角的Shift键(在某些键盘上,可能需要同时按住Fn键),然后按下波浪号键。这样,你就可以在文本中插入波浪号了。但请注意,这种方法生成的波浪号可能与你期望的波浪线(用于文本下方)有所不同。如果你想要的是作为下划线的波浪线,那么需要采用其他方法。
接下来,我们介绍一种更常用的方法——使用Word的内置功能来添加波浪线。这种方法适用于想要为特定文本添加波浪线下划线的用户。
1. 为文本添加下划线波浪线:
打开你的Word文档,并将光标放在你想要添加波浪线下划线的文本处。
在Word的顶部菜单栏中,找到并点击“开始”选项卡。
在“字体”组中,找到“下划线”下拉菜单(通常显示为一个U形图标)。
点击下拉菜单,你会看到多种下划线类型,包括直线、双线、点线和波浪线。
选择“波浪线”选项。这样,你选中的文本下方就会出现波浪线下划线了。
2. 通过字体对话框添加特殊波浪号:
如果你想要的是文本上方的波浪号(作为字符而非下划线),你可以使用字体对话框中的“字符间距”或“高级”选项卡来实现更复杂的文本格式。
选择你想要添加波浪号的文本。
点击顶部菜单栏中的“开始”选项卡,然后点击“字体”组右下角的箭头,打开字体对话框。
在字体对话框中,你可以尝试调整“位置”下拉菜单中的选项(如上标或下标),但这通常不会直接添加波浪号。不过,你可以通过“字符间距”选项卡下的“位置”调整来微调字符的垂直位置。
更好的方法是,如果你知道某个字体包含了波浪号字符(如一些装饰性字体或特殊符号字体),你可以在字体对话框中选择该字体,并在文本中输入波浪号字符(如果键盘上有的话,或者使用字符映射表)。
3. 使用快捷键:
Word中没有专门为波浪线下划线设置的快捷键,但你可以通过自定义快捷键来创建一个。
转到Word的“文件”菜单,然后选择“选项”。
在“自定义功能区”中,点击右侧的“自定义快捷键”按钮。
在“自定义键盘快捷键”对话框中,选择左侧的“开始选项卡”,然后在右侧的命令列表中找到与下划线相关的命令(可能需要一些搜索和尝试,因为Word不会直接列出“波浪线下划线”作为命令)。
为该命令分配一个新的快捷键,然后点击“指定”和“关闭”。
现在,你可以使用新分配的快捷键来快速为文本添加波浪线下划线了。但请注意,这种方法可能因Word版本和自定义设置的不同而有所差异。
4. 使用符号插入器:
Word提供了一个方便的符号插入器,可以帮助你找到并插入各种特殊字符和符号,包括波浪号。
将光标放在你想要插入波浪号的位置。
点击顶部菜单栏中的“插入”选项卡。
在“符号”组中,点击“符号”下拉菜单(通常显示为一个Ω形图标)。
选择“更多符号”以打开符号对话框。
在符号对话框中,你可以通过选择不同的字体和子集来查找波浪号。通常,波浪号可以在“普通文本”或“符号”子集中找到。
找到波浪号后,双击它以将其插入到文档中。或者,你可以点击“插入”按钮,然后点击“关闭”以关闭对话框。
5. 使用自动更正或替换:
如果你经常需要插入波浪号,你可以设置Word的自动更正或替换功能来简化这个过程。
转到Word的“文件”菜单,然后选择“选项”。
在“校对”选项卡中,点击“自动更正选项”按钮。
在“自动更正”对话框中,你可以选择“替换”选项卡。
在“替换为”框中输入你想要显示的波浪号(或者你可以设置一个简短的代码,如“~wavy”),在“
- 上一篇: 正月十五应该吃什么好?
- 下一篇: 完美指南:如何正确涂抹指甲油
-
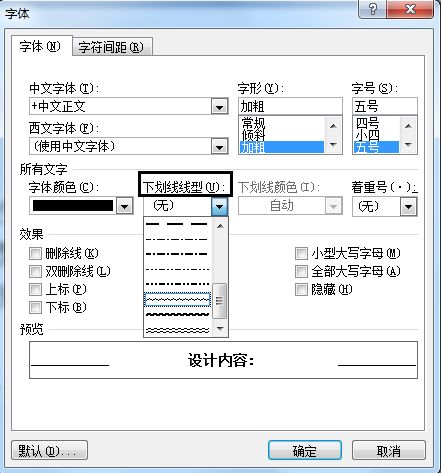 如何打出Word中的波浪号(~)资讯攻略11-18
如何打出Word中的波浪号(~)资讯攻略11-18 -
 Word文档中如何输入波浪号?资讯攻略10-30
Word文档中如何输入波浪号?资讯攻略10-30 -
 如何在Word文档中打出波浪线?资讯攻略11-09
如何在Word文档中打出波浪线?资讯攻略11-09 -
 轻松掌握:在Word中打出优雅波浪线的小技巧资讯攻略11-13
轻松掌握:在Word中打出优雅波浪线的小技巧资讯攻略11-13 -
 轻松学会:如何在键盘上打出波浪号资讯攻略11-07
轻松学会:如何在键盘上打出波浪号资讯攻略11-07 -
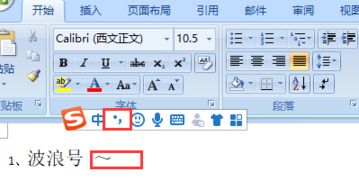 如何在Word中将波浪号打到文本中间资讯攻略11-19
如何在Word中将波浪号打到文本中间资讯攻略11-19