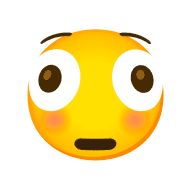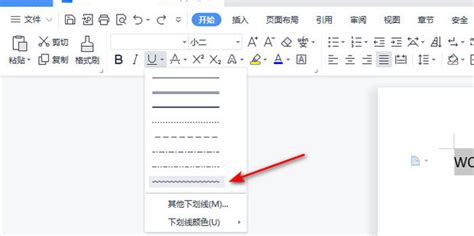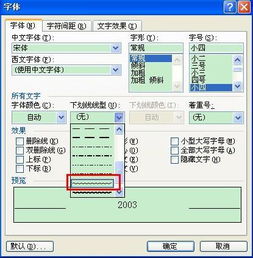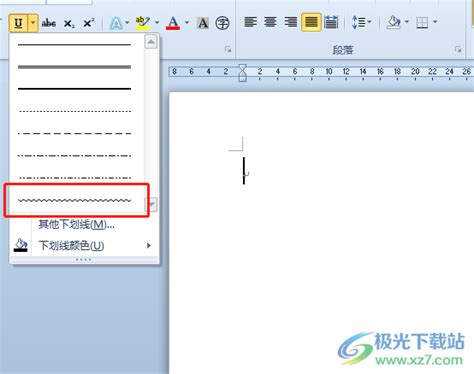Word中轻松添加迷人波浪线符号的技巧
在日常工作和学习中,使用Word文档进行编辑和排版时,经常会遇到需要输入波浪线符号的情况。波浪线可以用于标注重点、装饰文本或表示某种特定的意义。然而,对于许多用户来说,如何在Word中快速准确地打出波浪线符号可能是一个难题。本文将详细介绍几种在Word中打出波浪线符号的方法,帮助用户轻松应对这一挑战。
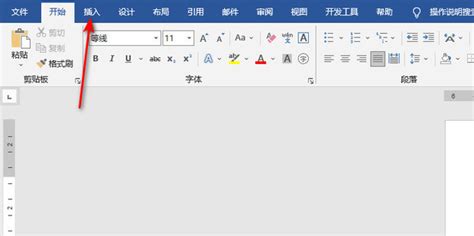
一、使用键盘快捷键输入波浪线
使用键盘快捷键是一种快速且高效的方法,特别适合需要频繁输入波浪线的用户。以下是几种常见的键盘快捷键方式:

1. 波浪线符号直接输入

Shift + ~:这是最简单直接的方法。将输入法切换到英文状态,然后按住Shift键,同时按下键盘上Esc键下方的波浪线符号键(即数字1键左侧的那个键),就可以打出波浪线符号。

2. Alt键组合输入

Alt + 0223:按住Alt键,然后在数字小键盘上依次输入0223,松开Alt键后,即可输入波浪线符号。
Alt + 43374:这也是一种有效的输入方法,同样按住Alt键,然后在数字小键盘上依次输入43374,松开Alt键后,会得到一个稍微不同的波浪线符号(如﹏)。
二、利用输入法输入波浪线
输入法也是输入波浪线的一种便捷方式,特别是对于中文用户来说。
1. 拼音输入法
许多拼音输入法(如搜狗输入法)支持直接输入波浪线的拼音。用户只需在输入框中输入“bolangxian”或“blx”,然后选择出现的波浪线符号即可。同样,有些输入法还支持“blh”等简化输入。
2. 全角输入法
在输入法切换到全角状态时,按下Shift和波浪线符号键(即Esc键下方的键),同样可以打出波浪线符号。需要注意的是,全角和半角状态下输入的波浪线位置可能不同,全角状态下波浪线位于字符的下方,而半角状态下则位于字符的上方。
三、使用Word的功能插入波浪线
对于不熟悉键盘快捷键和输入法的用户来说,Word的功能菜单提供了直观且易于操作的波浪线输入方式。
1. 插入符号
在Word文档中,将光标定位到需要插入波浪线的位置。
点击菜单栏中的“插入”选项卡。
在“符号”组中,点击“符号”按钮,然后选择“其他符号”。
在弹出的“符号”对话框中,找到波浪线符号(通常在“特殊字符”或“标点符号”分类下),然后点击“插入”按钮。
关闭对话框,波浪线符号即插入到文档中。
2. 自动更正功能
如果需要频繁输入波浪线,可以利用Word的自动更正功能。
在Word中,依次点击“文件”→“选项”→“校对”。
在“自动更正选项”中,点击“自动更正”按钮。
在“替换”框中输入一个自定义的关键词(如“wave”),在“替换为”框中输入波浪线符号(可以直接复制粘贴波浪线符号)。
点击“添加”按钮,然后点击“确定”。
以后在文档中输入自定义的关键词(如“wave”),Word就会自动将其替换为波浪线符号。
四、利用特殊字符或装饰功能添加波浪线
除了直接输入波浪线符号外,Word还提供了一些特殊字符和装饰功能,可以间接实现波浪线的效果。
1. 下划线功能
在Word中,输入三个或三个以上的波浪线符号(即“~~~”),然后按回车键,就可以生成一行由波浪线组成的下划线。这种方法适用于需要一行波浪线下划线的场景。
2. 字体装饰功能
选中需要添加波浪线的文本。
在“开始”选项卡中,找到字体装饰组(通常包含下划线、删除线等)。
点击字体装饰组右下角的下拉箭头,打开字体装饰对话框。
在对话框中,选择“波浪线”作为下划线类型(注意,有些字体可能不支持波浪线下划线,此时可以选择其他类似的装饰效果)。
点击“确定”按钮,波浪线即应用到选中的文本上。
3. 特殊符号库
Word提供了一些特殊符号库,其中可能包含波浪线符号。用户可以通过插入特殊符号的方式,找到并插入波浪线符号。具体操作步骤与上述“插入符号”方法类似,只是需要在符号库中找到并选中波浪线符号。
五、注意事项
1. 输入法状态
在输入波浪线时,确保输入法处于正确的状态(英文
- 上一篇: 手残党也能轻松掌握的涂指甲油技巧!
- 下一篇: 揭秘!如何轻松关闭QQ中的小世界功能
-
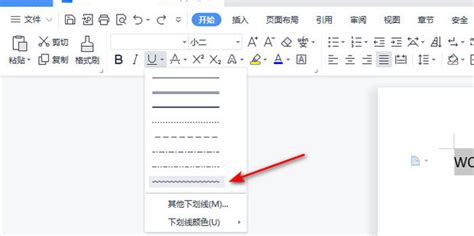 轻松掌握:如何在Word中为文字添加迷人的波浪线效果资讯攻略11-09
轻松掌握:如何在Word中为文字添加迷人的波浪线效果资讯攻略11-09 -
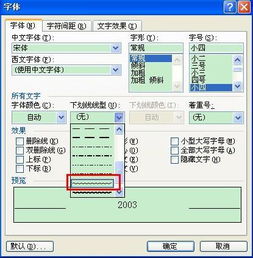 如何在Word中打出波浪线?资讯攻略02-27
如何在Word中打出波浪线?资讯攻略02-27 -
 Word里轻松添加波浪线下划线的技巧资讯攻略11-09
Word里轻松添加波浪线下划线的技巧资讯攻略11-09 -
 在Word中添加波浪线的方法资讯攻略11-09
在Word中添加波浪线的方法资讯攻略11-09 -
 Word中怎样给文字加上波浪线?资讯攻略11-09
Word中怎样给文字加上波浪线?资讯攻略11-09 -
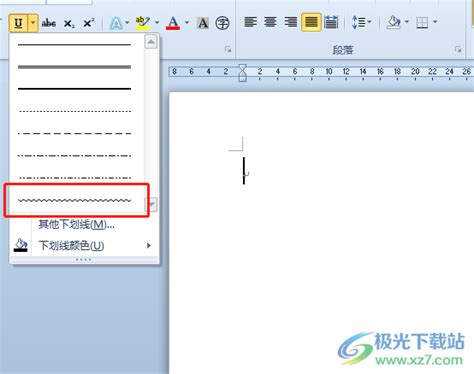 如何在Word中输入波浪线符号资讯攻略02-28
如何在Word中输入波浪线符号资讯攻略02-28