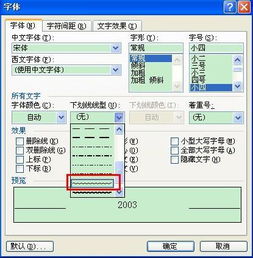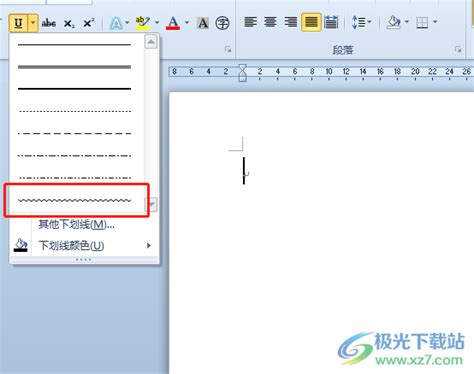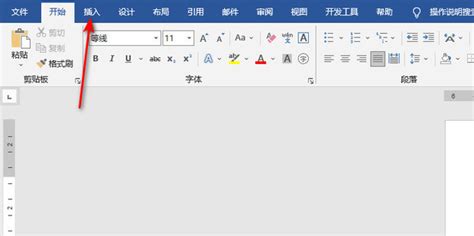如何在Word中找到波浪线?
在Word文档中,波浪线这一看似简单却功能多样的元素,常常为文本编辑增添了不少便利。对于初次接触Word或是对其功能不够熟悉的用户来说,如何找到并有效利用波浪线,可能会成为一个小小的难题。本文将详细介绍波浪线在Word中的查找方法、应用场景以及与之相关的设置,帮助读者更好地掌握这一工具。

首先,波浪线在Word中通常分为红色波浪线和蓝色波浪线两种。红色波浪线主要表示Word认为可能存在拼写错误,而蓝色波浪线则提示语法上可能存在的问题。这两种波浪线的出现,是Word自动拼写和语法检查功能在发挥作用。这一功能默认开启,但用户可以根据需要选择关闭或调整其灵敏度。

要找到这些波浪线,最直接的方法就是在Word文档中输入文字。随着文字的输入,Word会自动进行拼写和语法检查。如果检测到可能的错误,相应的红色或蓝色波浪线就会出现在文本下方。这种实时的反馈机制,让用户能够迅速定位并修正文本中的问题。

然而,有时候我们可能并不希望看到这些波浪线,尤其是在处理一些专业术语、人名地名等Word无法准确识别的词汇时。这时,我们可以通过以下几种方法来查找并关闭或忽略这些波浪线:
一、关闭拼写和语法检查
1. 打开Word文档,点击左上角的“文件”选项。
2. 在弹出的菜单中,选择“选项”以进入Word的设置界面。
3. 在“Word选项”对话框中,选择左侧的“校对”选项。
4. 在“校对”选项卡中,可以看到“在Word中更正拼写和语法时”下的几个选项。
5. 取消勾选“在键入时检查拼写”和“在键入时标记语法错误”这两个选项。
6. 点击“确定”按钮,保存设置并退出对话框。
这样设置后,Word将不会在键入时实时检查拼写和语法,因此也不会再显示红色或蓝色波浪线。但需要注意的是,这种方法会完全关闭Word的拼写和语法检查功能,可能会影响到文档的整体质量。
二、忽略特定单词的拼写检查
如果只是想忽略某个特定单词的拼写检查,而不是关闭整个功能,可以使用以下方法:
1. 在文档中找到想要忽略的单词,右键点击该单词。
2. 在弹出的菜单中选择“忽略一次”或“全部忽略”。
3. “忽略一次”只会对当前文档中该单词的当前出现位置忽略拼写检查,而“全部忽略”则会对文档中所有该单词的出现位置都忽略拼写检查。
此外,还可以将单词添加到Word的自定义词典中,以便以后在拼写检查时不再被视为错误。
三、调整语法检查的规则
对于蓝色波浪线提示的语法问题,用户可以根据需要进行更细致的调整。在“Word选项”对话框的“校对”选项卡中,可以找到“语法和样式”部分。在这里,可以选择启用或禁用某些特定的语法检查规则,如句子结构、动词时态等。通过调整这些规则,可以让Word的语法检查更加符合用户的写作习惯和需求。
除了上述方法外,还有一些技巧可以帮助用户更好地利用波浪线功能:
一、利用波浪线快速定位问题
当文档较长且包含多个可能的拼写或语法错误时,红色或蓝色波浪线可以帮助用户快速定位到这些问题所在的位置。通过滚动文档或使用“查找和替换”功能中的“定位到条件”选项,可以快速找到带有波浪线的文本段落。
二、自定义拼写和语法检查的词典
Word允许用户创建自定义词典,以便将特定领域或行业的专业术语、人名地名等添加到词典中。这样,在拼写和语法检查时,这些词汇就不会再被视为错误。要创建自定义词典,可以在“Word选项”对话框的“校对”选项卡中找到“自定义词典”按钮,并按照提示进行操作。
三、了解波浪线的含义和区别
虽然红色波浪线和蓝色波浪线都表示Word检测到了可能的问题,但它们的含义和提示的内容是不同的。红色波浪线主要关注拼写错误,而蓝色波浪线则关注语法和句子结构的问题。了解这些区别有助于用户更准确地判断和处理文本中的问题。
四、结合其他工具提高文本质量
除了Word自带的拼写和语法检查功能外,还可以结合其他工具如在线词典、语法检查软件等来提高文本的质量。这些工具可以提供更详细、更专业的解释和建议,帮助用户更好地理解和修正文本中的问题。
综上所述,波浪线在Word中是一个非常实用的工具,它可以帮助用户快速定位并修正文本中的拼写和语法错误。然而,要想充分利用这一工具,就需要了解如何找到并调整波浪线的相关设置,以及如何利用波浪线提供的反馈来改进文本质量。希望本文的介绍能够帮助读者更好地掌握这一技巧,并在日常工作中更加高效地处理Word文档。
- 上一篇: 大学期间未通过英语四六级的后果
- 下一篇: 《水浒传》中“一丈青”的由来是什么?
-
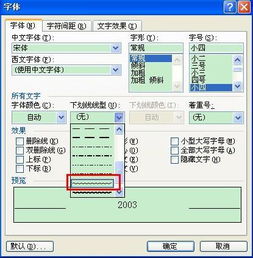 如何在Word中打出波浪线?资讯攻略02-27
如何在Word中打出波浪线?资讯攻略02-27 -
 轻松掌握:在Word中打出优雅波浪线的小技巧资讯攻略11-13
轻松掌握:在Word中打出优雅波浪线的小技巧资讯攻略11-13 -
 在Word中添加波浪线的方法资讯攻略11-09
在Word中添加波浪线的方法资讯攻略11-09 -
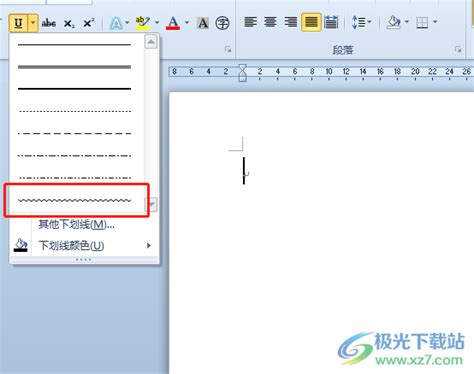 如何在Word中输入波浪线符号资讯攻略02-28
如何在Word中输入波浪线符号资讯攻略02-28 -
 Word里轻松添加波浪线下划线的技巧资讯攻略11-09
Word里轻松添加波浪线下划线的技巧资讯攻略11-09 -
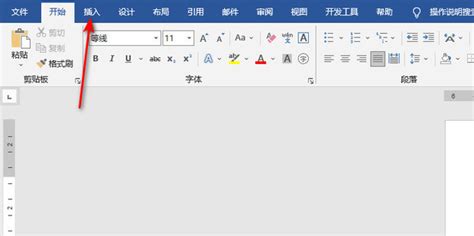 Word中轻松添加迷人波浪线符号的技巧资讯攻略11-07
Word中轻松添加迷人波浪线符号的技巧资讯攻略11-07