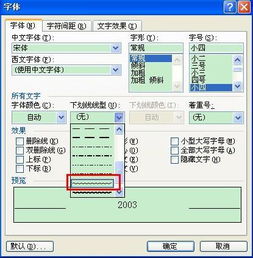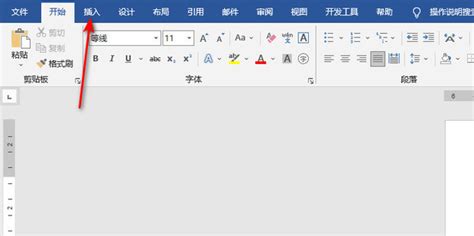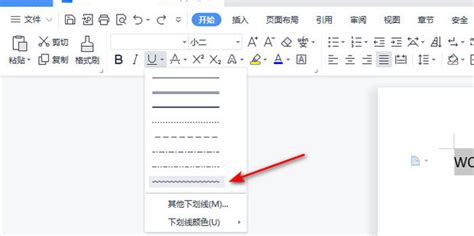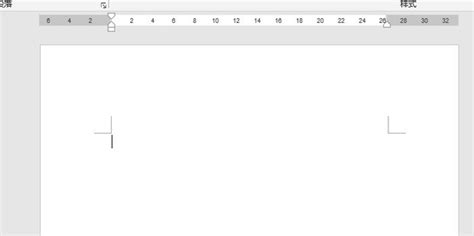在Word中添加波浪线的方法
在Microsoft Word中,为文字添加波浪线是一种常见的文本装饰手段,常用于强调、标注重点或表示某些特定的文本状态,如拼写检查中的错误提示。然而,除了错误提示外,我们如何主动为文字添加波浪线呢?本文将详细介绍在Word中为文字添加波浪线的几种方法,涵盖基础操作、高级技巧及注意事项,旨在帮助用户快速掌握这一技能,提升文档的专业性和美观度。

一、基础操作:使用内置样式添加波浪线
1. 下划线功能
最简单的方法是利用Word的下划线功能,虽然默认提供的是直线型下划线,但可以通过字体设置中的“下划线类型”选项找到波浪线样式。
步骤:选中需要添加波浪线的文字,点击工具栏中的“字体”组(或按Ctrl+D打开字体对话框),在下划线类型下拉菜单中选择“波浪线”。
注意:此方法添加的波浪线实际上是一种下划线,与文本基线保持一定距离,适用于普通文本装饰。
2. 拼音指南
对于需要为汉字添加拼音的情况,拼音指南不仅能添加拼音,还能将拼音部分设置为波浪线形式,虽然这种方式稍显曲折,但在特定情境下不失为一种创意方法。
步骤:选中文字,点击“开始”选项卡中的“拼音指南”按钮,在弹出的对话框中设置好拼音后,点击“确定”。随后,右键点击拼音部分,选择“切换域代码”,手动将拼音替换为原文字(保留拼音的波浪线格式)。此操作较为复杂,需谨慎进行。
二、高级技巧:利用形状和线条工具
若基础操作无法满足需求,比如想要实现更灵活的波浪线效果(如颜色、粗细、位置自定义),可以借助Word的形状和线条工具。
1. 绘制波浪线
步骤:
1. 点击“插入”选项卡,选择“形状”下拉菜单中的“曲线”或“自由曲线”。
2. 在文档中绘制波浪线,可以通过多次点击和调整鼠标位置来形成波浪形状。
3. 绘制完成后,右键点击波浪线,选择“设置形状格式”,在右侧的任务窗格中调整线条颜色、粗细、透明度等属性。
2. 文本框与波浪线结合
对于需要围绕特定文字添加波浪线的场景,可以使用文本框来实现。
步骤:
1. 插入一个文本框(选择“无填充颜色”和“无轮廓”),在文本框中输入或粘贴需要添加波浪线的文字。
2. 复制文本框中的文字,删除原文本框。
3. 重新插入一个文本框,调整大小使其仅覆盖原文字下方区域,设置为“无填充颜色”,但在“形状轮廓”中选择“波浪线”样式,并调整颜色、粗细等。
4. 将原文字重新粘贴回上方文本框,调整位置使两者对齐。
5. 最后,将两个文本框组合(Ctrl+G),以便整体移动和调整。
三、高效工具:使用宏和VBA
对于经常需要为大量文本添加波浪线的用户,可以考虑使用宏或VBA(Visual Basic for Applications)来自动化这一过程。
1. 录制宏
步骤:
1. 点击“视图”选项卡,选择“宏”下的“录制宏”。
2. 设置宏的名称和快捷键(可选)。
3. 手动执行上述基础操作中的任意一种方法添加波浪线。
4. 完成后,点击“停止录制”。
5. 下次需要添加波浪线时,只需按设定的快捷键即可自动执行宏。
2. 编写VBA代码
对于更复杂的自定义需求,可以通过编写VBA代码来实现。例如,编写一个函数来遍历文档中的所有特定文字,并为其添加波浪线下划线。
示例代码(简化版):
```vba
Sub AddWavyUnderline()
Dim rng As Range
Dim findText As String
findText = "需要添加波浪线的文字" ' 替换为实际要查找的文字
Set rng = ActiveDocument.Content
With rng.Find
.Text = findText
.Replacement.Text = "^&" ' 保持原文字不变
.Replacement.Font.Underline = wdUnderlineWavy ' 设置为波浪线下划线
.Forward = True
.Wrap = wdFindContinue
.Format = True
.MatchCase = False
.MatchWholeWord = True
.MatchWildcards = False
.MatchSoundsLike = False
.MatchAllWordForms = False
.Execute Replace:=wdReplaceAll
End With
End Sub
```
使用说明:将上述代码粘贴到Word的
- 上一篇: 掌握图形旋转的三大必备技巧
- 下一篇: 正确的写字坐姿指南
-
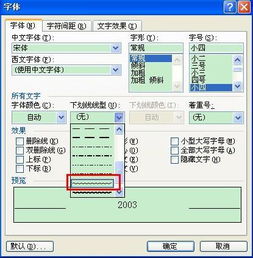 如何在Word中打出波浪线?资讯攻略02-27
如何在Word中打出波浪线?资讯攻略02-27 -
 Word中怎样给文字加上波浪线?资讯攻略11-09
Word中怎样给文字加上波浪线?资讯攻略11-09 -
 Word里轻松添加波浪线下划线的技巧资讯攻略11-09
Word里轻松添加波浪线下划线的技巧资讯攻略11-09 -
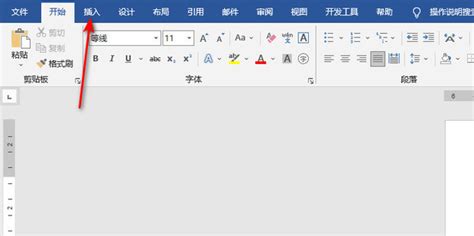 Word中轻松添加迷人波浪线符号的技巧资讯攻略11-07
Word中轻松添加迷人波浪线符号的技巧资讯攻略11-07 -
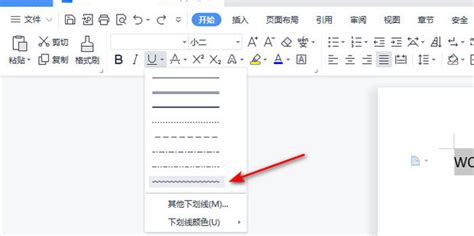 轻松掌握:如何在Word中为文字添加迷人的波浪线效果资讯攻略11-09
轻松掌握:如何在Word中为文字添加迷人的波浪线效果资讯攻略11-09 -
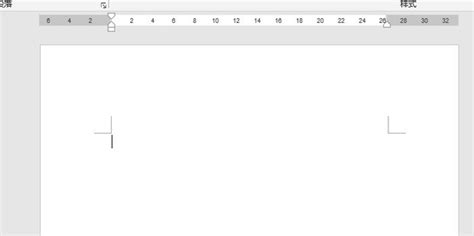 Word中快速绘制波浪线的绝妙技巧资讯攻略11-09
Word中快速绘制波浪线的绝妙技巧资讯攻略11-09