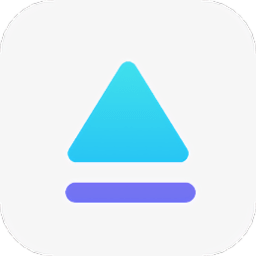PS技巧大揭秘:一键复制图层的快捷键操作
在使用Photoshop这款强大的图像处理软件时,掌握一些常用的快捷键能够极大地提高工作效率。其中,“怎么用PS复制快捷键复制图层”是许多初学者和进阶用户都希望能够熟练掌握的技能。本文将详细介绍通过不同方法,利用Photoshop中的快捷键来复制图层,帮助你在设计过程中更加得心应手。
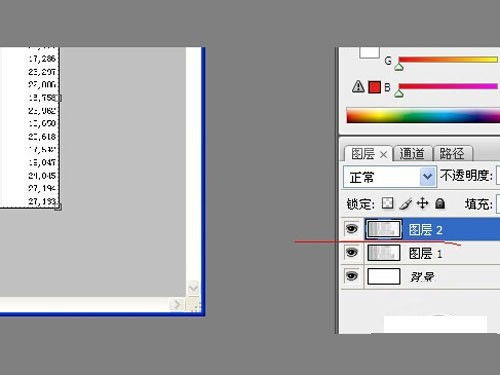
在Photoshop中,图层是处理图像时的一个核心概念。它允许你在不同的层级上添加、编辑和修改图像元素,而不会影响到其他图层的内容。因此,复制图层成为了一个频繁且重要的操作。通过快捷键来实现这一功能,可以节省大量时间和精力。
基础方法:使用Ctrl/Cmd+J快捷键
对于大多数Photoshop用户来说,最常用的复制图层快捷键无疑是Ctrl+J(在Windows系统上)或Cmd+J(在Mac系统上)。这一组合键能够在不改变当前图层选择的情况下,快速复制一个完全相同的图层,并将其放置在当前图层的上方。
具体操作步骤如下:
1. 选择图层:在“图层”面板中找到并单击你想要复制的图层,以确保它处于被选中状态。
2. 使用快捷键:按下Ctrl+J(Windows)或Cmd+J(Mac),你将看到一个新的图层出现在“图层”面板中,这个新图层是原图层的一个完全相同的副本。
这种方法简单快捷,适用于大多数需要复制图层的场景。无论是为了备份原图层,还是为了在同一图层上进行不同的编辑尝试,Ctrl/Cmd+J都是一个非常有效的工具。
进阶方法:通过右键菜单复制
除了快捷键之外,Photoshop还提供了另一种通过右键菜单来复制图层的方法。虽然这种方法相对较慢,但在某些情况下可能更加直观和方便。
具体操作步骤如下:
1. 选择图层:同样,首先需要在“图层”面板中选中你想要复制的图层。
2. 右键单击:在选中图层后,右键单击(或在Mac上按住Control键并单击)图层名称,这将弹出一个上下文菜单。
3. 选择“复制图层”:在上下文菜单中找到并选择“复制图层”选项。此时,Photoshop会弹出一个对话框,询问你将新图层放置在哪里。
4. 选择目标文档和名称:在对话框中,你可以选择将新图层放置在当前文档中,还是另一个已打开的Photoshop文档中。你还可以为新图层指定一个名称,以便更好地管理。
5. 点击“确定”:完成设置后,点击“确定”按钮,新图层就会被创建并显示在“图层”面板中。
通过右键菜单复制图层的方法虽然步骤稍多,但它提供了一些额外的选项,比如在不同文档之间复制图层,这在处理多个项目时非常有用。
高级技巧:使用Alt/Option键拖动复制
Photoshop还允许用户通过拖动图层的同时按住特定键来复制图层。这种方法结合了直观的操作和快捷键的便利,是高级用户常用的技巧之一。
具体操作步骤如下:
1. 选择图层:在“图层”面板中选中你想要复制的图层。
2. 按住Alt/Option键:按下Alt键(Windows)或Option键(Mac),同时保持鼠标左键按下。
3. 拖动图层:在按住键的同时,拖动选中的图层到“图层”面板中的一个新位置。你会发现,在拖动过程中,鼠标指针下方会显示一个加号图标,表示正在复制图层。
4. 释放鼠标和键:当新图层的位置确定后,释放鼠标左键和Alt/Option键。此时,一个新的图层副本就会出现在“图层”面板中。
使用Alt/Option键拖动复制图层的方法非常适合在“图层”面板中快速重新组织图层结构,或者在同一位置附近创建多个图层的副本。
注意事项与技巧
在使用上述方法复制图层时,有几点注意事项和技巧可以帮助你更好地掌握这一技能:
确保图层可见性:在复制图层之前,确保目标图层在“图层”面板中是可见的。如果图层被隐藏或锁定,你可能无法成功复制它。
注意图层样式和效果:当你复制一个图层时,该图层上的所有样式和效果(如阴影、发光等)也会被一同复制。因此,在复制图层之前,确保这些样式和效果是你所期望的。
使用快捷键组合:为了进一步提高效率,你可以将复制图层的快捷键与其他操作结合起来使用。例如,在复制图层后立即使用移动工具(V键)来移动新图层的位置。
利用图层组:如果你有许多图层需要管理和复制,可以考虑将它们组织到图层组中。这样,你可以通过复制整个图层组来一次性复制多个图层,从而节省时间。
检查图层顺序:在复制图层后,记得检查新图层在“图层”面板中的顺序。有时,新图层可能会被放置在意想不到的位置,这可能会影响到你的设计效果。
通过掌握以上关于
- 上一篇: 揭秘:“音序”与“音节”在字典中的真正含义
- 下一篇: 《花园宝宝》中有哪些人物的名字?
-
 PS中复制图层的快捷键是什么?资讯攻略11-09
PS中复制图层的快捷键是什么?资讯攻略11-09 -
 PS图层复制的快捷键大揭秘!资讯攻略11-09
PS图层复制的快捷键大揭秘!资讯攻略11-09 -
 PS快捷键:轻松复制图层技巧资讯攻略11-09
PS快捷键:轻松复制图层技巧资讯攻略11-09 -
 PS轻松合并多个图层的方法资讯攻略11-04
PS轻松合并多个图层的方法资讯攻略11-04 -
 多种PS图层合并技巧资讯攻略12-06
多种PS图层合并技巧资讯攻略12-06 -
 PS里轻松掌握图层合并技巧!资讯攻略11-08
PS里轻松掌握图层合并技巧!资讯攻略11-08