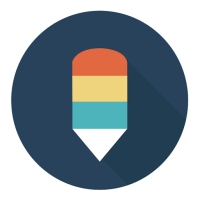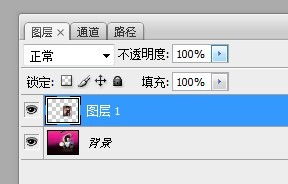PS里轻松掌握图层合并技巧!
在Photoshop(简称PS)中,合并图层是图像编辑和设计过程中的常见操作。通过合并图层,可以简化图层结构,提高工作效率,并且有时能达到特定的图像效果。本文将详细介绍如何在PS中合并图层,包括不同方法的操作步骤和注意事项,以帮助用户更好地掌握这一技能。

一、合并图层的基本方法
在PS中,合并图层的方法主要分为以下几种:向下合并、合并可见图层、拼合图像和盖印图层。此外,还可以通过菜单命令和快捷键来完成合并操作。

1. 向下合并
向下合并是将选定图层与其紧邻下方的图层合并成一个新的图层,原来的两个图层将不再存在。
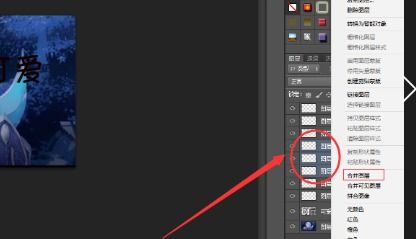
操作步骤:

在图层面板中,右键点击你想要合并的图层。
在弹出的菜单中选择“向下合并”选项。
适用场景:
当你需要逐层合并图层时,这种方法非常适用。
2. 合并可见图层
合并可见图层是将所有当前可见的图层合并成一个新的图层,而隐藏的图层则保持不变。
操作步骤:
在图层面板中,右键点击任意一个可见图层。
在弹出的菜单中选择“合并可见图层”选项。
适用场景:
处理多图层文件时,需要快速合并所有显示中的图层。
3. 拼合图像
拼合图像是一种将所有图层(无论是否可见)合并为一个图层的极端方法。执行此操作后,所有图层都将被合并成一个名为“背景”的图层,且无法撤销。
操作步骤:
在图层面板中,点击右上角的菜单按钮。
选择“拼合图像”选项。
注意:
在使用此方法前,请确保已经保存了所有需要的图层信息。
4. 盖印图层
盖印图层是一种特殊的合并方式,它可以将所有可见图层合并为一个新的图层,同时保留原有的图层不变。
操作步骤:
在需要盖印的图层上,按下快捷键“Ctrl+Shift+Alt+E”(Windows)或“Cmd+Shift+Option+E”(Mac)。
适用场景:
在保留原图层的同时,对图像进行进一步处理。
二、通过菜单命令和快捷键合并图层
除了上述的特定方法外,PS还提供了菜单命令和快捷键来快速合并图层。
1. 使用菜单命令
在Photoshop的菜单栏中,选择“图层”菜单,可以看到多个与图层合并相关的选项。
操作步骤:
选择“图层”菜单。
点击“合并图层”选项,用于合并选中的图层。
点击“合并可见图层”选项,将所有可见图层合并为一个图层。
2. 使用快捷键
PS提供了一系列快捷键来快速合并图层,这大大提高了工作效率。
常用快捷键:
选中需要合并的图层后,按下“Ctrl+E”(Windows)或“Cmd+E”(Mac)即可将它们合并为一个图层。
按下“Ctrl+Shift+E”(Windows)或“Cmd+Shift+E”(Mac)可以将所有可见图层合并为一个图层。
三、合并图层的注意事项
在合并图层之前,有几点注意事项需要牢记,以避免不必要的麻烦。
1. 合并后无法还原
合并后,原有各个图层的编辑功能都无法再进行操作。如果需要修改这些图层,请在合并前做好备份。
建议:
在合并前,可以复制一份图层,以便在需要时恢复到原始状态。
2. 合并后无法删除单独一层
合并后的图层不能分离,如果需要删除其中某一张照片,就需要重新打开原图进行编辑。
建议:
在合并前,仔细检查每一个图层,确保不需要再对其进行修改。
3. 合并后文件大小会增加
合并图层后,文件的大小会增加,这可能会影响存储和传输速度。
建议:
在合并之前,将目标文件备份保存,并确保存储设备有足够的空间。
四、实际操作示例
为了更好地理解合并图层的方法,以下是一个实际操作示例。
示例:
假设你正在处理一个包含多个图层的图像文件,包括背景层、人物层、文字层和装饰层。你希望将这些图层合并成一个图层,以便进行后续的图像处理。
操作步骤:
1. 打开图像文件:
通过“文件-打开”或者拖拽文件,将图像文件导入PS。
2. 选择图层:
在图层面板中,按住Ctrl键(Mac系统中为Command键),同时点击需要合并的多个图层进行多选
- 上一篇: 手被辣椒辣到,快速解辣的实用妙招!
- 下一篇: 如何轻松关闭微信视频号功能
-
 PS图层合并技巧:轻松掌握合并方法资讯攻略01-26
PS图层合并技巧:轻松掌握合并方法资讯攻略01-26 -
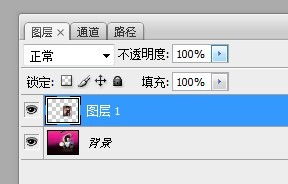 PS中轻松掌握合并图层的两种实用技巧资讯攻略11-04
PS中轻松掌握合并图层的两种实用技巧资讯攻略11-04 -
 PS中合并多个图层的方法资讯攻略11-04
PS中合并多个图层的方法资讯攻略11-04 -
 PS轻松合并图层教程资讯攻略11-05
PS轻松合并图层教程资讯攻略11-05 -
 多种PS图层合并技巧资讯攻略12-06
多种PS图层合并技巧资讯攻略12-06 -
 PS轻松合并多个图层的方法资讯攻略11-04
PS轻松合并多个图层的方法资讯攻略11-04