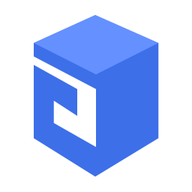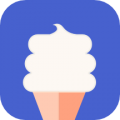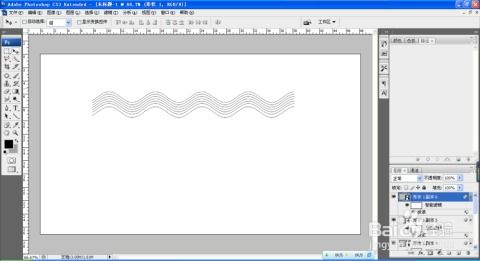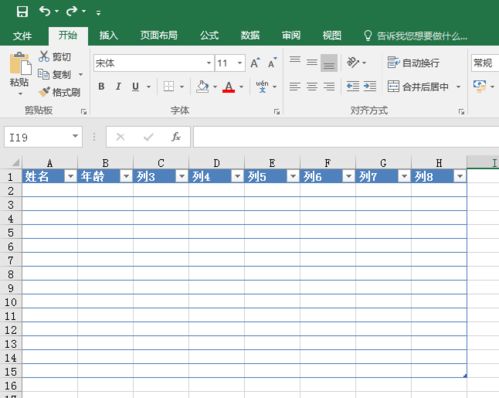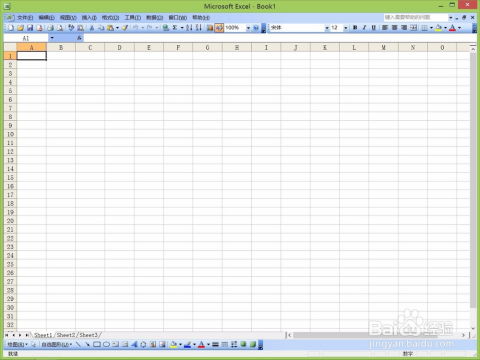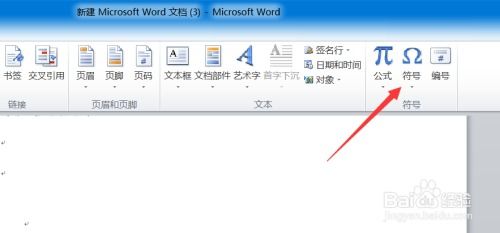怎样用PhotoShop轻松制作波浪线?【新手必看图文教程】
在图像处理领域,PhotoShop(简称PS)无疑是一个强大的工具,能够帮助用户实现各种创意和设计需求。对于新手而言,掌握一些基础技巧是入门的关键。今天,我们就来一起学习如何使用PhotoShop制作波浪线,通过图文教程的形式,让每一步都清晰明了。
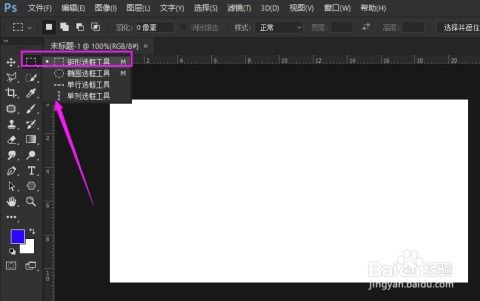
准备工作
首先,确保你的电脑上已经安装了Adobe PhotoShop软件。如果没有,可以去Adobe官网下载并安装最新版本的PhotoShop。同时,为了更好地理解和操作,建议准备一个空白的图像文件或者打开你想要添加波浪线的图片。

第一步:创建新图层
1. 打开PS软件:双击PS图标,启动软件。
2. 新建或打开文件:通过“文件”菜单选择“新建”创建一个空白文档,或者选择“打开”导入你想要编辑的图片。
3. 创建新图层:在图层面板中,点击右下角的“新建图层”按钮(通常是一个带有加号的小方块图标),这将为你创建一个干净的新图层,用于绘制波浪线。
第二步:选择画笔工具
1. 找到画笔工具:在工具栏中,找到并选中“画笔工具”(快捷键B)。画笔工具用于绘制线条和形状,通过调整其大小和硬度,可以创造出不同的效果。
2. 设置画笔属性:在选项栏中,你可以看到画笔的大小、硬度等参数。将画笔大小设置为适合你的波浪线粗细,硬度可以调整为中等或稍软,以获得更自然的线条边缘。
第三步:绘制波浪线基础路径
1. 启用钢笔工具:在工具栏中选择“钢笔工具”(快捷键P)。钢笔工具用于绘制精确的路径,这对于创建波浪线非常有用。
2. 绘制波浪路径:在画布上点击以开始绘制路径。通过点击并拖动鼠标,可以创建曲线段,这就是波浪线的基础。为了画出自然的波浪,可以交替点击和拖动,形成起伏的线条。
3. 完成路径:当路径绘制完成后,在起始点处再次点击,闭合路径。此时,你应该看到一条由锚点和曲线组成的波浪形路径。
第四步:将路径转换为选区
1. 右键单击路径:在图层面板下方的“路径”面板中,右键单击你刚刚创建的波浪形路径。
2. 选择“建立选区”:在弹出的菜单中,选择“建立选区”。这将把路径转换成选区,使你可以在选区内进行绘制或填充。
第五步:填充选区
1. 选择前景色:在工具栏下方,找到“前景色”和“背景色”选择器,点击前景色选择器,选择一个你喜欢的颜色作为波浪线的颜色。
2. 填充选区:使用快捷键Alt+Delete(Windows)或Option+Delete(Mac),将选区填充为前景色。这样,你就看到了带有颜色的波浪线。
第六步:调整波浪线效果
1. 应用描边效果:如果你想要波浪线有更明显的边缘,可以通过“编辑”菜单选择“描边”,然后设置描边的颜色、宽度和位置。
2. 添加阴影或高光:为了增加波浪线的立体感,可以使用“图层样式”面板中的“阴影”和“内发光”等效果。这些效果可以通过双击图层缩略图来访问。
3. 调整图层不透明度:如果你发现波浪线太显眼,可以调整图层的不透明度,使其与背景更加和谐。
第七步:保存作品
1. 保存为PSD格式:如果你打算以后继续编辑这个图像,建议保存为PSD格式,这样可以保留所有图层和编辑信息。通过“文件”菜单选择“保存为”,然后选择PSD格式。
2. 导出为其他格式:如果你需要分享或打印这个图像,可以将其导出为JPEG、PNG或其他常用格式。通过“文件”菜单选择“导出为”,然后选择你需要的格式。
额外技巧:自动化波浪线创建
对于追求效率的用户,PhotoShop还提供了一些自动化工具来快速创建波浪线。例如:
使用滤镜:通过“滤镜”菜单中的“扭曲”选项,可以找到“波浪”滤镜。这个滤镜可以直接在图像上应用波浪效果,但需要注意的是,它可能会影响到整个图层,而不仅仅是线条。
自定义画笔:你可以创建自己的波浪形画笔预设,然后直接使用这个画笔来绘制波浪线。这需要对画笔工具有更深入的了解,但一旦设置完成,将极大地提高工作效率。
总结
通过以上步骤,你已经学会了如何在PhotoShop中制作波浪线。从创建新图层、选择画笔工具,到绘制波浪线基础路径、转换为选区、填充颜色,再到调整效果和保存作品,每一步都详细而清晰。随着你对PhotoShop的深入了解,
- 上一篇: 掌握正确仰泳技巧的指南
- 下一篇: 空调制热时,遥控器上会显示什么图标?
-
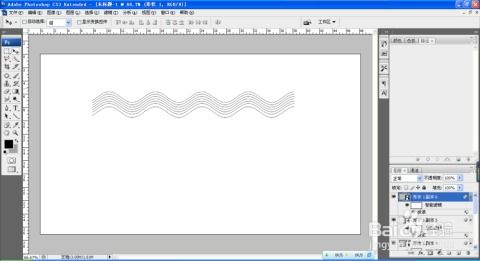 如何用PS制作波浪线?资讯攻略11-09
如何用PS制作波浪线?资讯攻略11-09 -
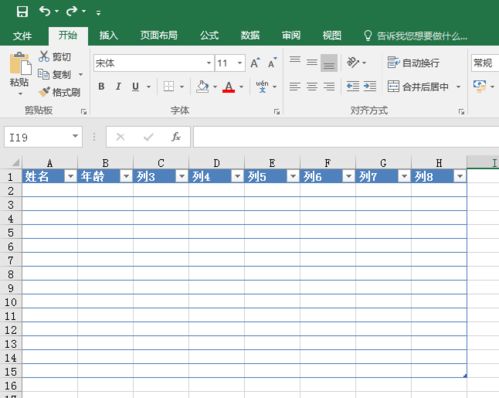 Excel初学者必看:轻松学会制作表格的图文教程资讯攻略11-03
Excel初学者必看:轻松学会制作表格的图文教程资讯攻略11-03 -
 Word中怎样给文字加上波浪线?资讯攻略11-09
Word中怎样给文字加上波浪线?资讯攻略11-09 -
 轻松学会!波浪线绘制技巧大揭秘资讯攻略11-09
轻松学会!波浪线绘制技巧大揭秘资讯攻略11-09 -
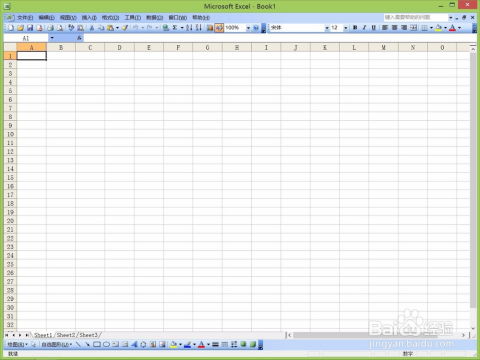 Excel中轻松打造炫酷波浪线,让你的表格与众不同!资讯攻略02-28
Excel中轻松打造炫酷波浪线,让你的表格与众不同!资讯攻略02-28 -
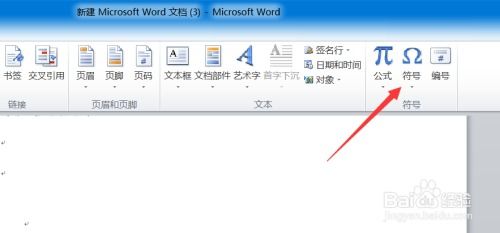 如何在电脑上轻松打出波浪线?资讯攻略11-09
如何在电脑上轻松打出波浪线?资讯攻略11-09