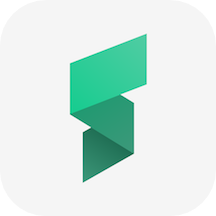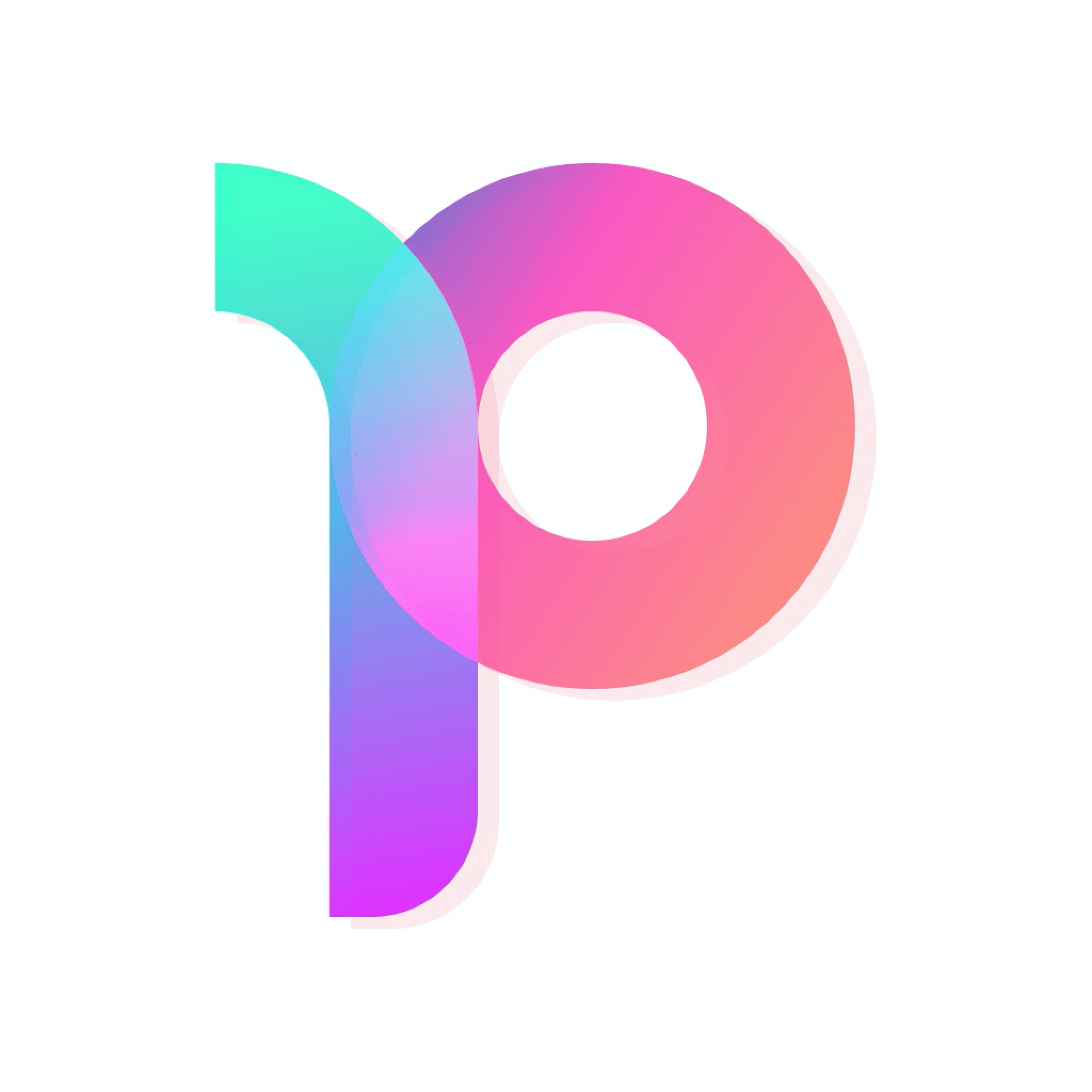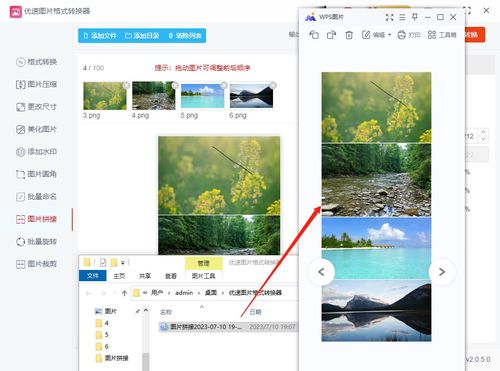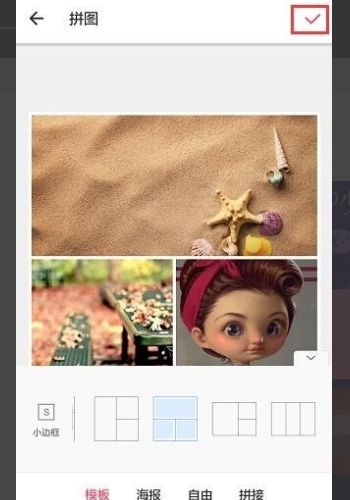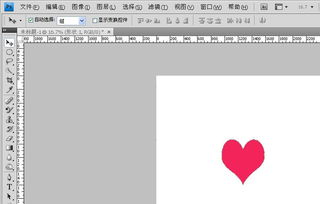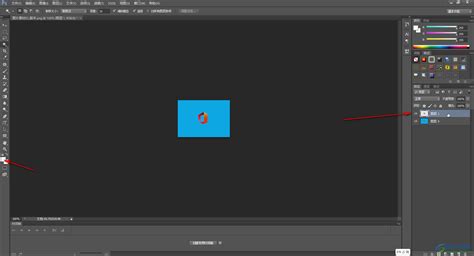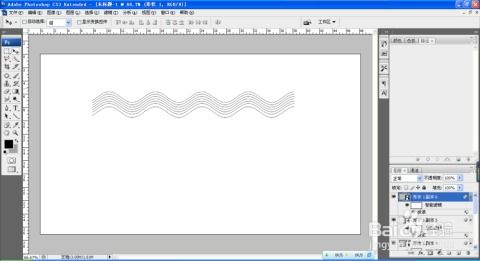如何用PS将多张图片拼接在一起?
在Photoshop(简称PS)这一强大的图像编辑工具中,将多张图片拼接在一起不仅是一项实用的技能,还能让你的创意作品更加丰富多彩。无论你是摄影爱好者、设计师,还是希望为社交媒体制作独特拼图的普通用户,本文都将为你提供详细的步骤和技巧,让你轻松掌握PS中的图片拼接艺术。
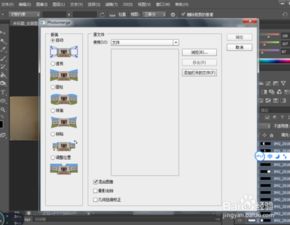
一、准备工作
首先,确保你已经安装了Adobe Photoshop软件,并且熟悉其基本操作界面。Photoshop有多个版本,无论是桌面版还是创意云版本,都能满足图片拼接的需求。打开Photoshop后,你会看到一个包含菜单栏、工具栏、图层面板和属性面板等工作区域的界面。
二、拼接单张图片的基本方法
方法一:使用画布扩展和置入功能
1. 打开PS并新建画布:双击Photoshop图标打开软件,点击上方菜单中的“文件”——“新建”,预设或自定义画布大小,这将成为你拼接图片的基础。
2. 打开第一张图片:再次点击“文件”——“打开”,选择你想要拼接的第一张图片,点击“打开”将其导入Photoshop。
3. 调整画布大小:点击菜单栏中的“图像”——“画布大小”,在弹出的对话框中勾选“相对”,然后根据你的需求调整画布的高度或宽度,确保有足够的空间放置第二张图片。
4. 置入第二张图片:点击“文件”——“置入嵌入对象”,选择第二张图片,点击“置入”。此时,你可以自由移动和调整第二张图片的大小和位置,直到满意为止。点击上方工具栏中的“√”按钮确认置入。
5. 保存作品:完成拼接后,点击“文件”——“保存为”,选择适当的格式(如JPEG、PNG等)保存你的作品。
方法二:使用图层和移动工具
1. 同时打开多张图片:使用快捷键Ctrl+O(Windows)或Command+O(Mac)同时打开多张你想要拼接的图片。Photoshop会自动为每张照片创建一个图层。
2. 选择移动工具:在工具栏中选择“移动工具”(快捷键V),然后点击并拖动你想要拼接的图片,将其移动到另一张图片所在的画布上。
3. 调整大小和位置:使用“编辑”——“自由变换”(快捷键Ctrl+T/Command+T)调整图片的大小和位置,使其更好地契合在一起。
4. 合并图层:完成拼接后,如果需要,可以在图层面板中右键点击所选图层,选择“合并图层”来保存更改。
三、拼接多张图片的进阶方法
自动对齐和自动混合图层
对于需要精确对齐和过渡效果的多张图片拼接,Photoshop提供了“自动对齐图层”和“自动混合图层”功能。
1. 打开多张图片并放置在不同图层:按照前面提到的方法打开多张图片,并确保它们分别位于不同的图层上。
2. 自动对齐图层:在图层面板中选中所有要拼接的图层(按住Shift或Ctrl/Command键多选),然后点击“编辑”——“自动对齐图层”。Photoshop会根据图片内容自动进行对齐。
3. 创建蒙版:对于每个图层,可以使用矩形选择工具选择需要保留的区域,然后点击图层面板底部的“添加矢量蒙版”按钮,创建蒙版以控制图层的可见性。
4. 自动混合图层:在图层面板中再次选中所有图层,点击“编辑”——“自动混合图层”,选择合适的混合模式(如“全景图”或“全景图(球面)”),以使图层间的过渡更加自然。
5. 微调并保存:根据需要微调各图层的大小、位置和蒙版,最后保存你的作品。
四、实用技巧和注意事项
1. 保持一致的分辨率和色彩空间:在拼接图片之前,确保所有图片的分辨率和色彩空间一致,以避免拼接后出现明显的色差或模糊。
2. 使用智能对象:将图片转换为智能对象后再进行拼接和变换操作,可以保留原始图片的像素信息,方便后续的编辑和调整。
3. 注意图层的次序:在图层面板中,图层的次序决定了它们在画布上的显示顺序。通过拖拽图层可以调整其次序,从而改变图片的堆叠关系。
4. 利用参考线和对齐工具:在拼接过程中,使用Photoshop的参考线和对齐工具可以帮助你更精确地定位和调整图片的位置。
5. 保存工作副本:在进行复杂的拼接操作时,建议定期保存工作副本,以防意外丢失进度。
6. 尝试不同的拼接风格:除了简单的并排拼接外,你还可以尝试不同的拼接风格,如网格拼接、重叠拼接或创意拼接等,以创造出独特的视觉效果。
五、其他图像编辑软件的拼接功能
除了Photoshop外,还有许多其他图像编辑软件和在线工具也提供了图片拼接功能。例如GIMP是一款开源图像编辑
- 上一篇: NFC的使用方法详解
- 下一篇: 揭秘:ATP——生命活动的能量货币
-
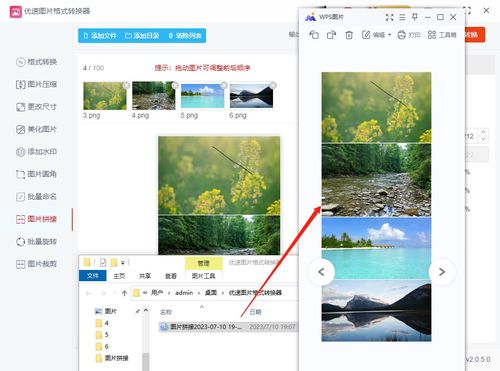 如何高效地将多张图片拼接合成资讯攻略12-01
如何高效地将多张图片拼接合成资讯攻略12-01 -
 如何用PS设计“I love you”艺术图片?资讯攻略12-05
如何用PS设计“I love you”艺术图片?资讯攻略12-05 -
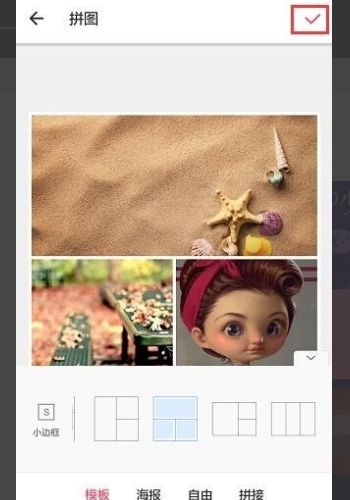 如何将多张照片拼接在一起资讯攻略12-06
如何将多张照片拼接在一起资讯攻略12-06 -
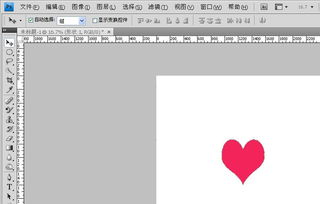 如何用PS打造令人心动的心形图片?资讯攻略12-06
如何用PS打造令人心动的心形图片?资讯攻略12-06 -
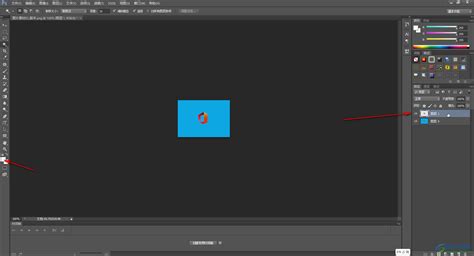 如何用Photoshop更换背景颜色资讯攻略12-01
如何用Photoshop更换背景颜色资讯攻略12-01 -
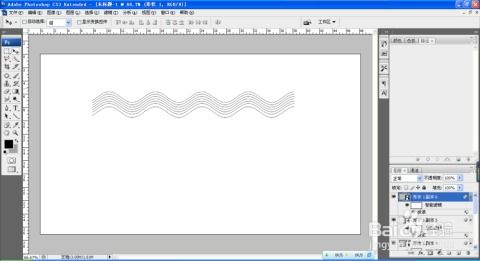 如何用PS制作波浪线?资讯攻略11-09
如何用PS制作波浪线?资讯攻略11-09