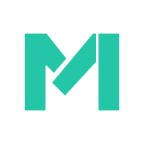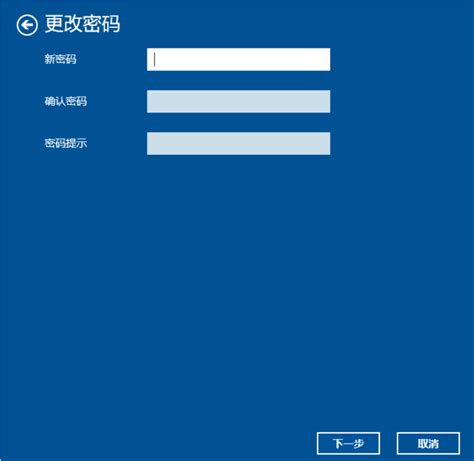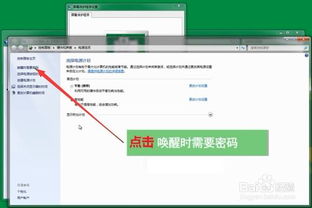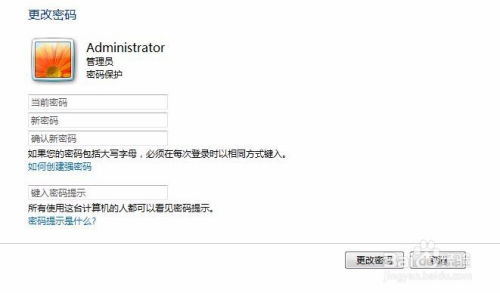如何轻松为电脑设置密码?
在日常生活和工作中,电脑已成为我们不可或缺的工具,它存储了大量的个人信息和工作资料。为了保护这些敏感信息的安全,为电脑设置密码显得尤为重要。本文将详细介绍如何在不同类型的操作系统(Windows和macOS)以及不同场景下(登录密码、文件夹密码、屏幕保护密码等)设置密码,帮助您全面提升电脑的安全性。

Windows系统下设置密码
1. 设置Windows登录密码
设置Windows登录密码是保护电脑的第一步。无论是Windows 10还是Windows 11,设置过程都大同小异。
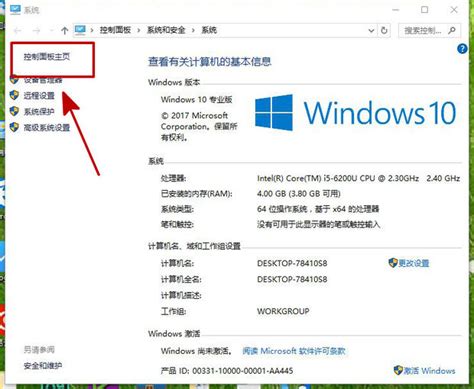
步骤一:点击屏幕左下角的“开始”菜单,选择左侧的账户头像,或者点击“设置”图标(齿轮状),然后选择“账户”。

步骤二:在账户设置页面中,选择“登录选项”。
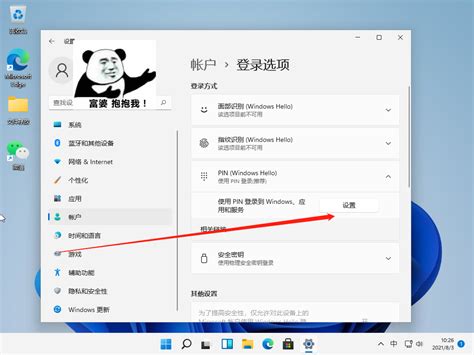
步骤三:在“密码”部分,点击“添加”或“更改”按钮。

步骤四:按照提示输入当前账户的密码(如果已设置),然后输入新密码并确认。通常要求新密码至少包含8个字符,包括大小写字母、数字和特殊符号,以提高安全性。
步骤五:点击“下一步”或“完成”,密码设置即告成功。
2. 为文件夹设置密码
Windows系统本身并不直接支持为单个文件夹设置密码,但可以通过压缩文件并加密的方式间接实现。
步骤一:选中需要加密的文件夹,右键点击,选择“发送到”->“压缩(zipped)文件夹”,将文件夹压缩成一个zip文件。
步骤二:右键点击生成的zip文件,选择“属性”。
步骤三:在“常规”选项卡中,点击“高级”按钮。
步骤四:勾选“加密内容以保护数据”,点击“确定”。系统会提示应用属性到压缩文件及其内容,点击“确定”继续。
步骤五:此时,zip文件及其内部的文件夹和文件均已被加密。只有当前用户或具有相应权限的用户才能访问。
3. 设置屏幕保护密码
屏幕保护密码(或称为屏幕锁定密码)可以在离开电脑时自动锁定屏幕,防止他人窥视或操作。
步骤一:打开“设置”,选择“个性化”,然后点击“锁屏界面”。
步骤二:在“屏幕超时设置”下,调整“屏幕和睡眠”的时间,根据个人需求设置屏幕关闭和进入锁屏状态的时间。
步骤三:返回“设置”主页,选择“账户”->“登录选项”,确保“在恢复时要求密码”选项已开启。这样,每当电脑从睡眠或锁屏状态恢复时,都需要输入密码才能访问。
macOS系统下设置密码
1. 设置macOS登录密码
macOS的登录密码设置相对简单,通过“系统偏好设置”即可完成。
步骤一:点击屏幕左上角的苹果图标,选择“系统偏好设置”。
步骤二:在“系统偏好设置”窗口中,选择“用户与群组”。
步骤三:解锁左下角的小锁图标,输入管理员密码。
步骤四:选择左侧的当前用户账户,点击右侧的“更改密码”按钮。
步骤五:按照提示输入旧密码(如果已设置),然后输入新密码并确认。macOS同样要求新密码具有一定的复杂性。
步骤六:点击“更改密码”完成设置。
2. 为文件夹设置密码
macOS也没有直接为文件夹加密的功能,但可以通过“磁盘工具”创建一个加密的磁盘映像。
步骤一:打开“应用程序”->“实用工具”->“磁盘工具”。
步骤二:在磁盘工具窗口中,点击左上角的“文件”->“新建”->“磁盘映像来自文件夹”。
步骤三:选择想要加密的文件夹,点击“选择”。
步骤四:在弹出的窗口中,为磁盘映像命名,并选择存储位置。
步骤五:在“加密”选项中选择“128位AES加密”或“256位AES加密”(推荐后者,更安全)。
步骤六:点击“存储”,系统会提示输入密码。输入并确认密码后,磁盘映像即被创建并加密。
3. 设置屏幕保护密码
macOS的屏幕保护密码设置同样通过“系统偏好设置”完成。
步骤一:打开“系统偏好设置”,选择“安全性与隐私”。
步骤二:在“通用”选项卡中,勾选“进入睡眠或开始屏幕保护程序要求输入密码”选项。
步骤三:您可以进一步调整“要求输入密码”的时间间隔,根据个人需求选择“立即”、“5分钟”、“15分钟
- 上一篇: 解决btdigg无法打开的实用方法
- 下一篇: 土建工程中如何区分放坡系数与坡度?
-
 轻松掌握:为电脑设置密码的实用指南资讯攻略12-01
轻松掌握:为电脑设置密码的实用指南资讯攻略12-01 -
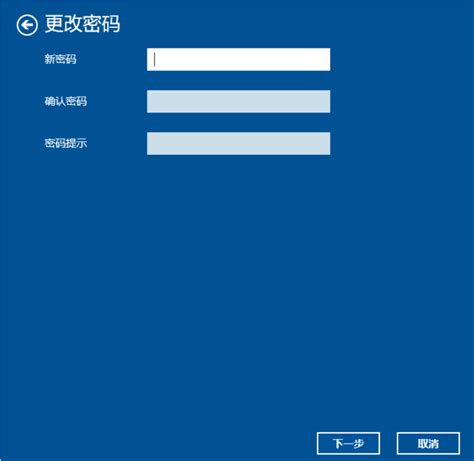 掌握技巧:轻松为Win7电脑设置开机密码资讯攻略02-03
掌握技巧:轻松为Win7电脑设置开机密码资讯攻略02-03 -
 轻松掌握:如何设置电脑开机密码,保障你的隐私安全资讯攻略11-03
轻松掌握:如何设置电脑开机密码,保障你的隐私安全资讯攻略11-03 -
 轻松掌握:为台式电脑设置密码的实用步骤资讯攻略11-11
轻松掌握:为台式电脑设置密码的实用步骤资讯攻略11-11 -
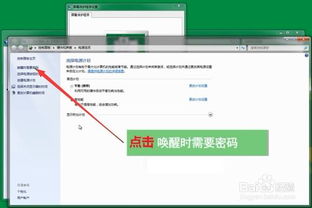 轻松学会:电脑屏保密码的设置与取消方法资讯攻略10-30
轻松学会:电脑屏保密码的设置与取消方法资讯攻略10-30 -
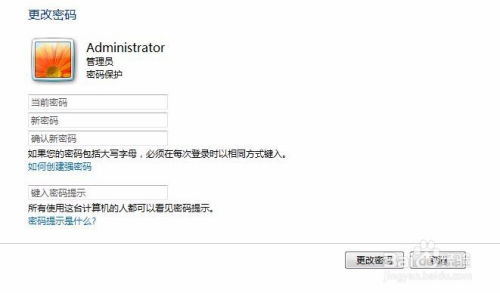 Win7系统开机密码设置教程,轻松保护你的电脑安全!资讯攻略01-21
Win7系统开机密码设置教程,轻松保护你的电脑安全!资讯攻略01-21