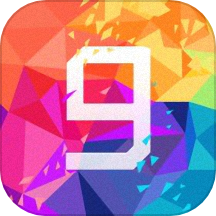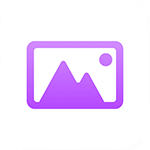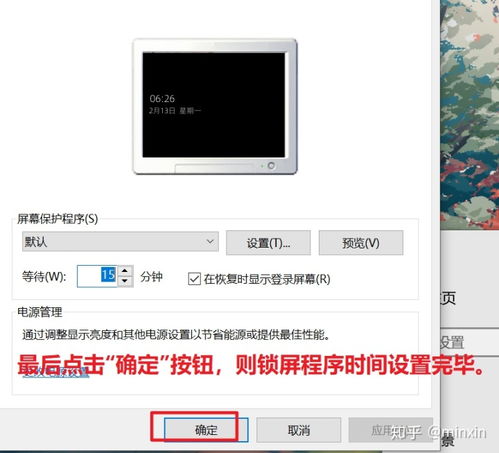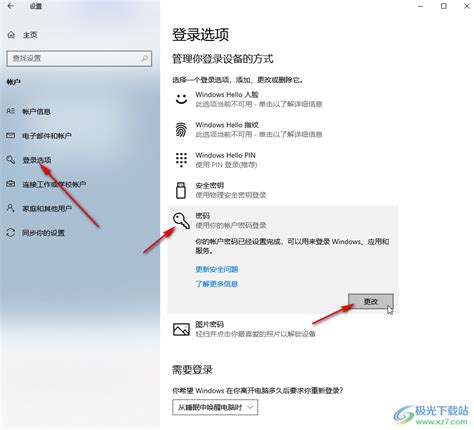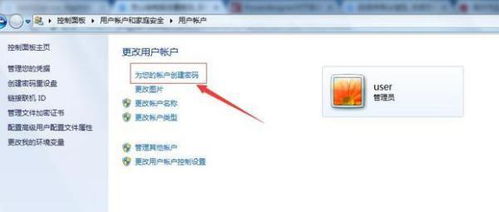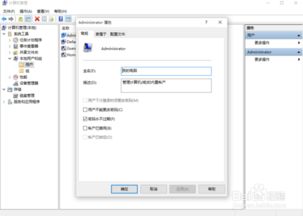轻松学会:电脑屏保密码的设置与取消方法
在这个数字化时代,电脑已经成为我们日常生活中不可或缺的一部分,无论是工作、学习还是娱乐,电脑都扮演着重要角色。然而,随着个人信息和隐私的重要性日益凸显,为电脑设置屏保密码成为了许多用户的首要选择。一个可靠的屏保密码不仅能保护你的数据安全,还能有效防止他人窥视你的隐私。但有时候,出于各种原因,我们可能需要取消这个密码。那么,如何轻松设置和取消电脑屏保密码呢?本文将为你详细解答,让你轻松掌握这一实用技能。
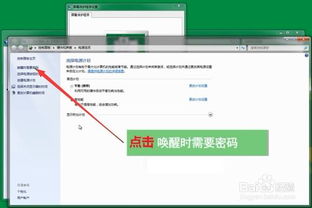
首先,我们来探讨如何为电脑设置屏保密码。这一步骤对于保护个人隐私和数据安全至关重要。无论是Windows系统还是MacOS系统,设置屏保密码的过程都相对简单且直观。
对于Windows系统用户来说,你可以按照以下步骤进行设置:
1. 打开“设置”:首先,点击屏幕左下角的“开始”按钮,然后依次选择“设置”——“账户”——“登录选项”。
2. 选择屏幕保护程序:在“登录选项”中,找到并点击“屏幕保护程序设置”。这一步将带你进入屏幕保护程序的详细设置界面。
3. 配置屏保密码:在屏幕保护程序设置界面中,你可以选择喜欢的屏保样式,并勾选“在恢复时显示登录屏幕”选项。这样,每当电脑进入屏保状态后,再次唤醒就需要输入密码才能继续使用。
4. 设置密码:为了确保屏保密码的有效性,你还需要在Windows账户设置中设置一个密码。回到“登录选项”,点击“密码”下的“添加”按钮,按照提示设置并确认一个密码。这个密码将用于解锁屏保和其他需要身份验证的场合。
对于MacOS系统用户来说,设置屏保密码的过程同样简便:
1. 打开“系统偏好设置”:点击屏幕左上角的苹果图标,选择“系统偏好设置”。
2. 进入“安全性与隐私”:在“系统偏好设置”窗口中,找到并点击“安全性与隐私”图标。
3. 启用屏幕保护程序密码:在“安全性与隐私”窗口中,切换到“通用”选项卡,然后勾选“进入睡眠或开始屏幕保护程序要求输入密码”选项。这样,每当电脑进入屏保状态或睡眠模式后,再次唤醒就需要输入密码。
4. 设置Mac密码:如果你还没有为Mac设置密码,可以在“用户与群组”设置中进行设置。点击屏幕左上角的苹果图标,选择“系统偏好设置”——“用户与群组”,然后选择你的账户,点击“更改密码”按钮进行设置。
设置好屏保密码后,你的电脑就得到了有效的保护。然而,有时候我们可能需要临时取消这个密码,比如在家庭环境中共享电脑时,或者当我们频繁离开电脑但需要快速恢复工作时。这时,了解如何取消屏保密码就变得尤为重要。
对于Windows系统用户来说,取消屏保密码的步骤如下:
1. 回到“设置”:同样地,点击屏幕左下角的“开始”按钮,然后依次选择“设置”——“账户”——“登录选项”。
2. 取消屏幕保护程序密码:在“登录选项”中,找到并点击“屏幕保护程序设置”。然后,在屏幕保护程序设置界面中,取消勾选“在恢复时显示登录屏幕”选项。这样,当电脑进入屏保状态后,再次唤醒就不需要输入密码了。
3. (可选)删除密码:如果你不再需要Windows账户密码,也可以在“登录选项”的“密码”部分点击“删除”按钮进行删除。但请注意,这样做可能会降低电脑的安全性。
对于MacOS系统用户来说,取消屏保密码的过程同样简单:
1. 回到“系统偏好设置”:点击屏幕左上角的苹果图标,选择“系统偏好设置”。
2. 进入“安全性与隐私”并取消勾选:在“系统偏好设置”窗口中,找到并点击“安全性与隐私”图标。然后,在“安全性与隐私”窗口中,切换到“通用”选项卡,取消勾选“进入睡眠或开始屏幕保护程序要求输入密码”选项。这样,当电脑进入屏保状态或睡眠模式后,再次唤醒就不需要输入密码了。
取消屏保密码虽然方便,但请务必注意安全性问题。在公共场所或与他人共享电脑时,建议保持屏保密码的启用状态,以保护你的个人隐私和数据安全。同时,定期更换密码并避免使用过于简单的密码也是提高电脑安全性的有效方法。
此外,随着技术的不断发展,一些新的安全措施也层出不穷。例如,许多现代电脑都支持指纹识别、面部识别等生物识别技术,这些技术不仅提供了更加便捷的身份验证方式,还进一步增强了电脑的安全性。如果你的电脑支持这些功能,不妨尝试一下,为你的数据安全提供更加全面的保障。
总的来说,设置和取消电脑屏保密码是一项简单而实用的技能。通过掌握这一技能,你可以更好地保护自己的个人隐私和数据安全
- 上一篇: 家常炖猪蹄的完美做法,轻松学会!
- 下一篇: 如何在腾讯手机管家中查看QQ登录记录?
-
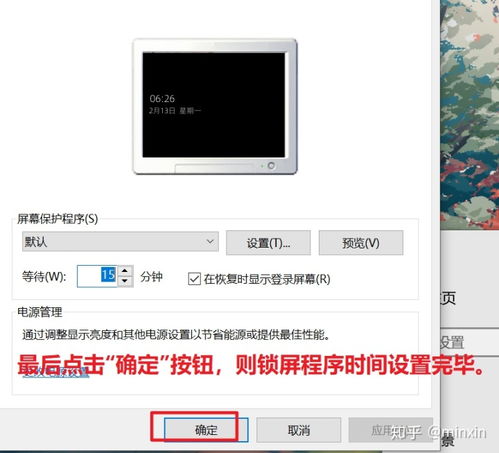 打造个性化空间:轻松设置电脑屏保壁纸指南资讯攻略11-19
打造个性化空间:轻松设置电脑屏保壁纸指南资讯攻略11-19 -
 Win10轻松教程:如何取消开机账户密码资讯攻略11-22
Win10轻松教程:如何取消开机账户密码资讯攻略11-22 -
 轻松掌握!Win10开机登录密码取消秘籍资讯攻略12-02
轻松掌握!Win10开机登录密码取消秘籍资讯攻略12-02 -
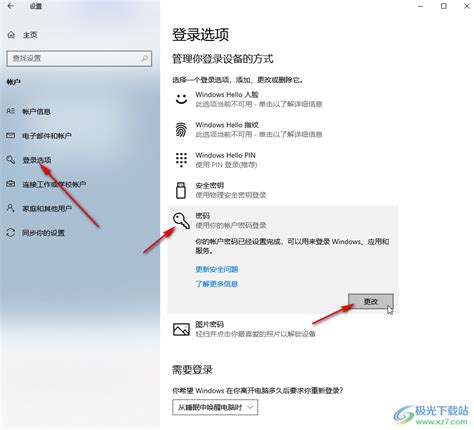 Win10如何取消开机登录密码?资讯攻略11-18
Win10如何取消开机登录密码?资讯攻略11-18 -
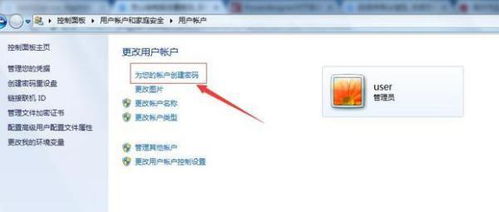 轻松学会:如何设置电脑密码?资讯攻略11-04
轻松学会:如何设置电脑密码?资讯攻略11-04 -
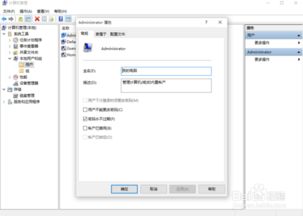 轻松掌握:如何在Win10系统中快速取消开机密码资讯攻略11-18
轻松掌握:如何在Win10系统中快速取消开机密码资讯攻略11-18