PPT中轻松插入视频的步骤
在日常工作和学习中,PowerPoint(PPT)已成为我们展示和讲解内容的得力助手。为了使演示文稿更加生动和吸引人,我们常常需要在PPT中插入视频。无论是插入本地视频、在线视频,还是录制屏幕内容,本文将详细介绍PPT怎么插视频的各个方面,帮助你轻松掌握这一技能。
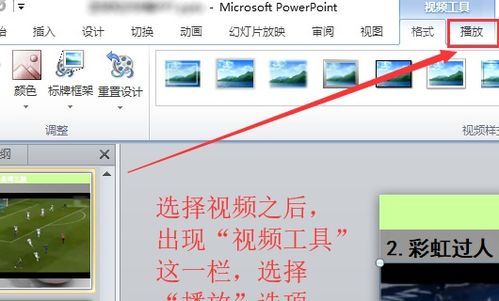
一、插入本地视频
1. 打开PPT并选择幻灯片
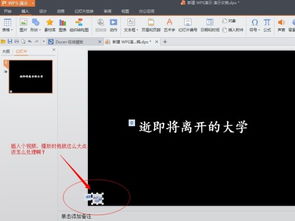
首先,打开你需要编辑的PPT文件,并选择你希望插入视频的幻灯片。确保选择一个合适的位置,以便视频不会遮挡其他重要内容。
2. 选择插入视频选项
在PPT的工具栏中,点击“插入”选项卡。然后,在“媒体”组中,找到并点击“视频”按钮。在下拉菜单中,选择“PC上的视频”或“本地视频”。系统会弹出一个文件选择窗口。
3. 选择视频文件
从你的电脑中选择需要插入的视频文件。在选择时,确保视频格式是PPT兼容的格式,如MP4。如果视频格式不兼容,你可能需要先转换视频格式。选择好视频文件后,点击“插入”按钮。视频将自动添加到你选择的幻灯片中。
4. 调整视频位置和大小
插入视频后,你可以通过拖动视频边框来调整视频的大小和位置,使其适应你的幻灯片布局。
5. 设置视频播放选项
右键点击视频,选择“视频格式”选项,可以设置视频的播放选项,如自动播放、循环播放、静音播放等。这些设置可以根据你的演示需求进行调整。
二、插入在线视频
1. 复制视频网址
首先,打开你想要插入的视频所在的网页,复制视频的网址。支持的平台包括YouTube、腾讯视频等。
2. 选择插入在线视频选项
在PPT的工具栏中,点击“插入”选项卡。然后,在“媒体”组中,找到并点击“视频”按钮。在下拉菜单中,选择“在线视频”。
3. 粘贴视频网址
在弹出的对话框中,选择“在线视频”选项卡。在视频地址框中,粘贴你刚才复制的视频网址,并点击“插入”按钮。视频将嵌入到你的PPT中。
4. 调整视频位置和大小
插入在线视频后,同样可以通过拖动视频边框来调整视频的大小和位置。
三、通过嵌入代码插入视频
1. 获取视频嵌入代码
首先,打开你想要插入的视频所在的网页,找到视频的嵌入代码。一些视频网站会提供嵌入代码的选项,你可以复制这段代码。
2. 选择插入嵌入代码选项
在PPT的工具栏中,点击“插入”选项卡。然后,在“媒体”组中,找到并点击“视频”按钮。在下拉菜单中,选择“嵌入代码”。
3. 粘贴嵌入代码
在弹出的对话框中,选择“嵌入代码”选项卡。在代码框中,粘贴你刚才复制的视频嵌入代码,并点击“确定”按钮。视频将被嵌入到你的PPT中。
4. 调整视频位置和大小
同样,你可以通过拖动视频边框来调整视频的大小和位置。
四、通过屏幕录制插入视频
1. 打开录制软件或网页
首先,打开你想要录制视频的软件或网页。例如,你可以录制一个操作演示、网页浏览过程等。
2. 选择插入屏幕录制选项
返回PPT,选择你要插入视频的幻灯片。在PPT的工具栏中,点击“插入”选项卡。然后,在“媒体”组中,找到并点击“视频”按钮。在下拉菜单中,选择“屏幕录制”。
3. 设置录制参数
按照提示框中的指引,设置录制区域和其他参数。例如,你可以选择全屏录制或自定义录制区域,还可以设置是否录制音频等。
4. 开始录制
单击“开始录制”按钮,进行屏幕录制。你可以按照你的演示需求进行操作,录制你想要的内容。
5. 停止录制
录制完成后,点击“停止录制”按钮。录制的视频将自动添加到你选择的幻灯片中。
6. 调整视频位置和大小
同样,你可以通过拖动视频边框来调整视频的大小和位置。
五、通过插入对象插入视频
1. 选择插入对象选项
在PPT的工具栏中,点击“插入”选项卡。然后,选择“对象”选项。
2. 选择视频剪辑
在弹出的“插入对象”对话框中,选择“新建”选项卡。从“对象类型”列表中选择“视频剪辑”。单击“确定”按钮插入视频剪辑。
3. 设置视频播放选项
在“视频剪辑”选项卡中,你可以设置视频播放的选项,如播放范围、音量等。
六、其他注意事项
1. 视频格式兼容性
确保视频格式为PPT兼容的格式,如MP4。不兼容的视频可能需要转换格式。你可以使用视频转换工具将视频转换为PPT支持的格式。
2. 视频质量和大小
在选择视频文件时,注意视频的质量和大小。高质量的视频会占用较大的存储空间,并可能导致PPT文件变大。根据实际需求选择合适的视频质量和大小。
3. 视频播放流畅性
在播放PPT时,确保视频能够流畅播放。如果视频卡顿或无法播放,可能是由于视频文件过大或格式不兼容导致的。你可以尝试压缩视频文件或转换视频格式来解决问题。
4. 备份视频文件
在将视频插入PPT后,建议将视频文件备份到另一个位置。这样,即使PPT文件损坏或丢失,你仍然可以保留视频文件并重新插入到其他PPT中。
通过以上详细介绍,相信你已经掌握了PPT怎么插视频的各个方面。无论是插入本地视频、在线视频,还是录制屏幕内容,你都可以轻松地在PPT中加入视频,使你的演示文稿更加生动和吸引人。快去尝试吧!
- 上一篇: 工业革命的影响是什么?
- 下一篇: 如何将95度酒精调配成75度酒精?
-
 PPT中如何插入视频?资讯攻略11-11
PPT中如何插入视频?资讯攻略11-11 -
 PPT中轻松插入视频的教程资讯攻略11-09
PPT中轻松插入视频的教程资讯攻略11-09 -
 PPT里怎样添加视频?资讯攻略11-11
PPT里怎样添加视频?资讯攻略11-11 -
 如何在PPT里有效地插入视频?资讯攻略11-03
如何在PPT里有效地插入视频?资讯攻略11-03 -
 如何在PPT中轻松插入视频教程资讯攻略10-30
如何在PPT中轻松插入视频教程资讯攻略10-30 -
 PPT中轻松添加视频教程资讯攻略11-10
PPT中轻松添加视频教程资讯攻略11-10











