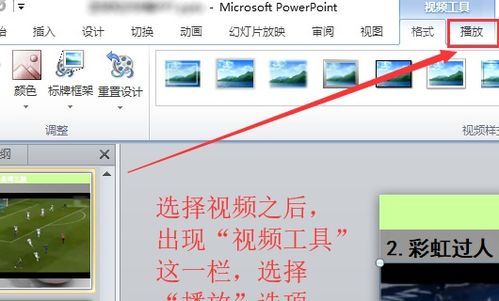PPT中轻松插入视频的教程
如何在PPT当中插入视频

在PowerPoint演示文稿中插入视频,可以使你的演讲更加生动和吸引人。以下是一个详细的步骤指南,帮助你在PPT中成功插入并调整视频。
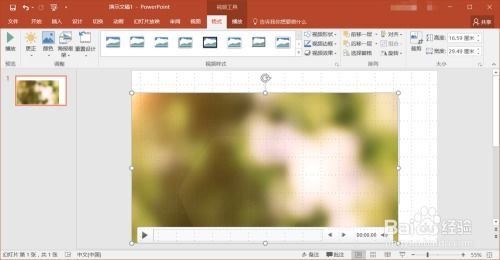
一、准备阶段
在插入视频之前,你需要确保已经准备好以下几个要素:

1. 视频文件:确保你有一个视频文件(如MP4、AVI、WMV等格式),这些格式在PowerPoint中通常都能被支持。

2. PowerPoint版本:不同的PowerPoint版本可能在界面和功能上略有不同,因此,请根据你的PowerPoint版本(如PowerPoint 2010、2013、2016、2019或Microsoft 365)进行操作。
二、插入视频
方法一:直接插入视频
1. 打开PPT:首先,打开你想要插入视频的PowerPoint演示文稿。
2. 选择幻灯片:在左侧的幻灯片列表中,选择你想要插入视频的幻灯片。
3. 插入选项卡:点击工具栏上的“插入”选项卡。
4. 视频选项:在“插入”选项卡中,你会看到一个“视频”按钮。点击下拉菜单,选择“视频文件中的视频”。
5. 选择视频文件:在弹出的文件选择窗口中,找到并选择你想要插入的视频文件,然后点击“插入”。
6. 调整视频大小和位置:视频插入后,你可以通过拖动视频的四周来调整它的大小和位置。
方法二:从在线视频插入
1. 打开PPT:同样,打开你想要插入视频的PowerPoint演示文稿。
2. 选择幻灯片:选择你想要插入视频的幻灯片。
3. 插入选项卡:点击工具栏上的“插入”选项卡。
4. 视频选项:在“插入”选项卡中,点击“视频”按钮,然后从下拉菜单中选择“在线视频”。
5. 搜索视频:在弹出的窗口中,你可以直接在PowerPoint中搜索你想要插入的视频。找到合适的视频后,点击“插入”。
三、视频设置
设置视频播放选项
1. 选中视频:点击你插入的视频,使其处于选中状态。
2. 播放选项:你会在视频上方看到一个小的播放按钮,点击它可以预览视频。此外,你还可以右键点击视频,在弹出的菜单中选择“设置视频格式”或“视频选项”来进一步调整。
3. 自动播放或点击播放:在“视频选项”或“格式”面板中,你可以设置视频是自动播放还是点击后播放。通常,为了演讲的流畅性,你可能会选择“点击时播放”。
4. 循环播放:如果你希望视频在播放完毕后自动重新开始,可以勾选“循环播放,直到停止”选项。
5. 隐藏视频:如果你只想在播放时显示视频,而不想在幻灯片上一直显示视频的占位符,可以在“视频选项”中勾选“播放后隐藏”。
调整视频音量和样式
1. 调整音量:在“视频选项”或“格式”面板中,你还可以调整视频的音量大小,甚至选择静音。
2. 视频样式:你可以为视频添加边框、阴影、发光等效果,使其与你的演示文稿风格更加一致。这些选项通常可以在“视频样式”或“格式”面板中找到。
四、视频剪裁和书签
剪裁视频
1. 选中视频:点击你插入的视频。
2. 剪裁视频:在“视频工具”下的“格式”选项卡中,找到“剪裁视频”按钮。点击它,你可以在弹出的窗口中设置视频的起始点和结束点,从而剪裁掉不需要的部分。
添加书签
虽然PowerPoint没有直接为视频添加书签的功能,但你可以通过为幻灯片添加超链接或使用触发器来模拟书签的效果。例如,你可以为某个对象(如文本框或按钮)添加超链接,使其跳转到特定的幻灯片或播放视频的特定部分。
五、预览和调整
1. 预览幻灯片:在插入和调整完视频后,点击工具栏上的“幻灯片放映”选项卡,然后选择“从头开始”或“从当前幻灯片开始”来预览你的演示文稿。
2. 检查视频播放:在预览过程中,特别注意视频是否按预期播放,音量是否适中,以及视频与幻灯片内容的配合是否协调。
3. 调整细节:如果发现问题,可以随时返回编辑模式,对视频进行进一步的调整和优化。
六、视频格式和兼容性
1. 视频格式:如前所述,PowerPoint支持多种视频格式,但为了确保兼容性,建议使用常见的格式如MP4。如果你使用较旧或较新的PowerPoint版本,建议查看官方文档以确认支持的格式。
2. 视频大小和质量:为了保持幻灯片的美观和播放的流畅性,建议对视频进行适当的压缩
- 上一篇: 揭秘:如何在世纪佳缘轻松查找你的个人账户
- 下一篇: 如何绘制龙宫寺坚的步骤指南
-
 如何在PPT中轻松插入视频教程资讯攻略10-30
如何在PPT中轻松插入视频教程资讯攻略10-30 -
 PPT中轻松添加视频教程资讯攻略11-10
PPT中轻松添加视频教程资讯攻略11-10 -
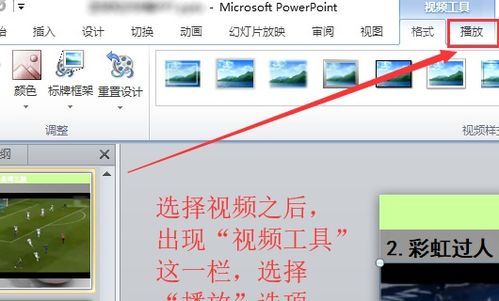 PPT中轻松插入视频的步骤资讯攻略11-11
PPT中轻松插入视频的步骤资讯攻略11-11 -
 PPT中如何插入视频?资讯攻略11-11
PPT中如何插入视频?资讯攻略11-11 -
 在PPT中插入视频的方法资讯攻略11-07
在PPT中插入视频的方法资讯攻略11-07 -
 PPT里怎样添加视频?资讯攻略11-11
PPT里怎样添加视频?资讯攻略11-11