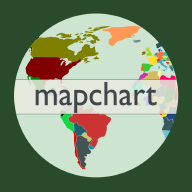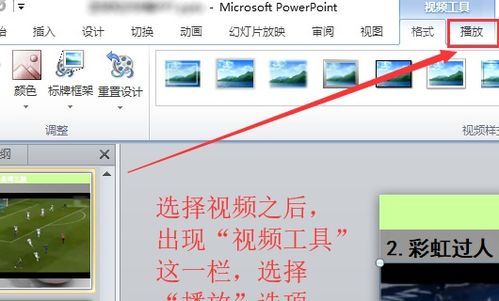如何在PPT中轻松插入视频教程
在PowerPoint(PPT)中插入视频,可以为演示文稿增添丰富的动态内容和视觉吸引力。无论是教学演示、产品介绍还是会议报告,视频都能有效地传达信息并提升观众的参与感。以下将详细介绍如何在PPT中加入视频,涵盖不同视频格式的插入方法、调整视频播放设置及注意事项,确保您的演示文稿既专业又生动。

首先,确保您已准备好要插入的视频文件。PowerPoint支持多种视频格式,如MP4、AVI、WMV等,但为了保证兼容性,推荐使用MP4格式,因为它在大多数设备和PowerPoint版本中都能顺利播放。同时,检查视频文件的大小,过大的文件可能会影响PPT的加载速度和播放流畅性,必要时可以使用视频编辑软件压缩视频文件。
一、插入视频的基本步骤
1. 打开PPT并定位幻灯片:启动PowerPoint,打开您要编辑的演示文稿,然后定位到希望插入视频的幻灯片。如果尚未创建幻灯片,可以先点击“新建幻灯片”按钮创建一个新幻灯片。
2. 选择插入视频的方式:
从文件插入:点击菜单栏上的“插入”选项卡,找到并点击“视频”按钮,选择“视频文件中的视频”,在弹出的文件选择对话框中,浏览到您的视频文件所在位置,选中它并点击“插入”。视频将被添加到当前幻灯片中,并显示为一个带有播放控件的视频框。
从网络插入:如果您有一个在线视频链接(如YouTube视频),可以点击“视频”下的“在线视频”,在弹出的对话框中输入视频链接,然后点击“插入”。注意,使用在线视频需要网络连接,且可能受到视频平台权限和播放限制的影响。
3. 调整视频位置和大小:插入视频后,您可以通过拖动视频框的边角或边缘来调整其大小和位置,以适应幻灯片布局。
二、设置视频播放选项
1. 播放设置:选中视频框,右键点击,选择“播放”或“设置视频格式”(具体选项可能因PowerPoint版本而异),可以打开视频播放设置面板。在这里,您可以设置视频是否自动播放、循环播放、静音等选项。
自动播放:勾选“开始播放”下的“自动”选项,视频将在幻灯片显示时自动开始播放。
循环播放:勾选“循环播放,直到停止”选项,视频将不断重复播放,直到幻灯片切换。
静音:如果视频有声音且您不希望在演示时播放,可以勾选“静音”选项。
2. 播放窗口:您还可以选择视频播放时的显示方式,如“在点击时播放”、“全屏播放”等,以适应不同的演示需求。
3. 裁剪和书签:高级选项中,可能还包括视频裁剪功能,允许您修剪视频的开头和结尾部分,以及添加书签以快速跳转到视频中的特定时间点。
三、视频格式的兼容性检查
虽然PowerPoint通常能很好地处理大多数常见视频格式,但在不同版本或操作系统上,某些视频格式可能会遇到播放问题。为了确保视频在所有预期的设备上都能顺利播放,您可以:
转换视频格式:使用视频转换软件(如格式工厂、HandBrake等)将视频转换为MP4或其他广泛支持的格式。
测试播放:在将PPT发送给其他人之前,先在不同设备和PowerPoint版本上测试视频的播放情况,确保没有问题。
四、优化视频播放性能
1. 视频压缩:如果视频文件过大,不仅会影响PPT的加载速度,还可能导致播放卡顿。使用视频编辑软件或在线压缩工具,可以在保持视频质量的同时减小文件大小。
2. 嵌入视频而非链接:当您将PPT发送给其他人时,如果选择“嵌入”视频而非仅提供链接,可以确保接收者即使没有网络连接也能观看视频。但请注意,这会增加PPT文件的大小。
3. 幻灯片切换与视频同步:如果视频与幻灯片切换有严格的时序要求,可以在幻灯片切换设置中调整自动切换时间,确保视频播放与幻灯片切换的流畅衔接。
五、视频插入后的检查与调整
预览演示:在正式演示前,务必进行完整的预览,检查视频是否能够顺利播放,声音是否清晰,以及视频播放是否与您的演讲内容同步。
备份视频文件:将视频文件保存在与PPT相同的文件夹中,或者确保PPT能够正确引用视频文件的路径,避免因文件路径变化导致视频无法播放。
调整幻灯片布局:根据视频的大小和位置,适当调整幻灯片上的其他元素(如文字、图片等),确保整体布局美观、信息传达清晰。
六、注意事项
版权问题:确保您有权在演示中使用插入的视频,避免侵犯他人的版权。
视频清晰度:根据演示场合和投影设备,选择合适的视频分辨率和清晰度,既保证观看效果又不浪费资源。
设备兼容性:在
- 上一篇: 揭秘门牌号的编码奥秘
- 下一篇: 家常美味:豆豉蒸排骨的详细做法
-
 PPT中轻松插入视频的教程资讯攻略11-09
PPT中轻松插入视频的教程资讯攻略11-09 -
 PPT中轻松添加视频教程资讯攻略11-10
PPT中轻松添加视频教程资讯攻略11-10 -
 PPT中如何插入视频?资讯攻略11-11
PPT中如何插入视频?资讯攻略11-11 -
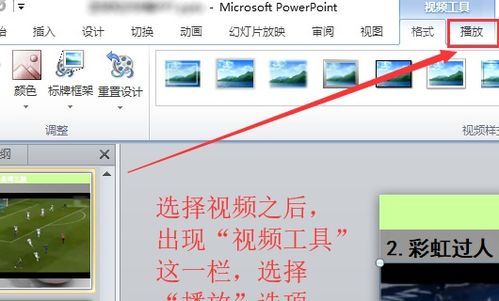 PPT中轻松插入视频的步骤资讯攻略11-11
PPT中轻松插入视频的步骤资讯攻略11-11 -
 在PPT中插入视频的方法资讯攻略11-07
在PPT中插入视频的方法资讯攻略11-07 -
 如何在PPT里有效地插入视频?资讯攻略11-03
如何在PPT里有效地插入视频?资讯攻略11-03