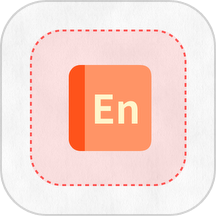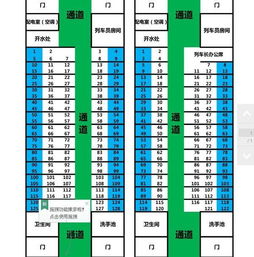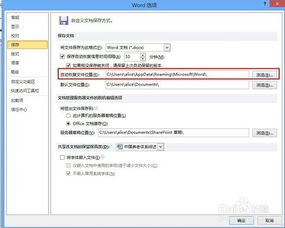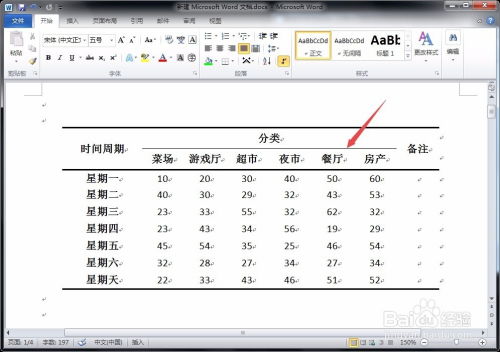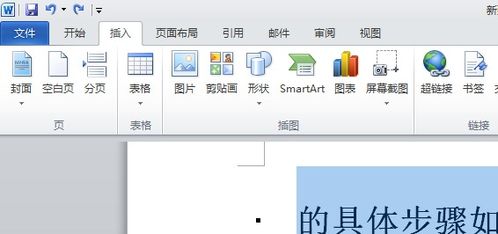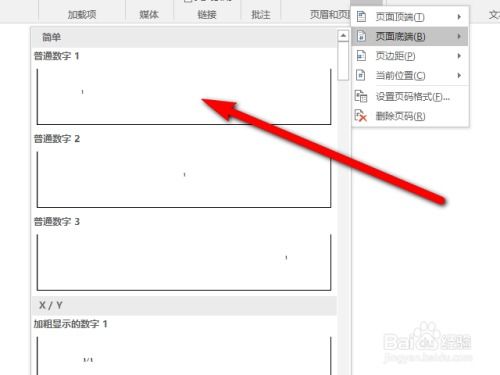如何在Word中轻松制作座位表?步骤详解
在制作座位表时,Microsoft Word是一个非常强大且灵活的工具。以下是关于如何使用Word制作座位表的详细步骤,涵盖从创建新文档到设置具体格式的完整流程。通过这些步骤,您可以轻松地在Word中制作一份精美且实用的座位表。
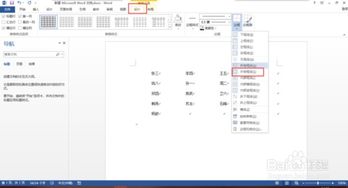
打开并设置Word文档
首先,确保您已经打开了Microsoft Word程序。然后,点击左上角的“文件”按钮,选择“新建”来创建一个新的文档。这样做是为了确保您有一个干净的工作环境,并且不会有其他文本或格式干扰座位表的制作。

插入名字或数据
在新的Word文档中,您需要输入要排列在座位表上的名字或数据。为了使后续的转换步骤更简便,建议用一个统一的符号来分隔每个名字,例如逗号(,)、顿号(、)或分号(;)。如果您有现成的名单,可以直接复制并粘贴到Word文档中。

将文本转换为表格
1. 选中所有名字:首先,使用鼠标或键盘快捷键(如Ctrl+A)来选中您要转换为表格的所有名字。
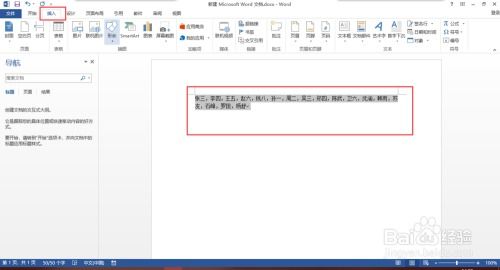
2. 插入表格:接着,点击顶部菜单中的“插入”选项卡,然后选择“表格”下的“文本转换成表格”选项。
3. 设置表格尺寸:在弹出的“将文字转换成表格”窗口中,您可以根据需要设置表格的列数和行数。因为您在前面的步骤中已经用符号分隔了名字,所以系统会自动根据您的分隔符来确定列数。只需确保输入正确的列数,然后点击“确定”。
调整表格格式
创建表格后,您可能还需要进行一些格式调整以确保其满足您的需求。
1. 调整单元格间距:右键点击表格中的任意位置,选择“表格属性”。在弹出的窗口中,点击“选项”选项卡。在这里,您可以设置单元格之间的间距。根据需要调整上下左右的边距,并将“允许调整单元格间距”的值设置为一个适合您设计的数值,例如0.3厘米或0.5厘米。
2. 设置边框和底纹:如果需要,您还可以给表格添加边框和底纹来增强视觉效果。在“表格属性”窗口中,选择“边框和底纹”选项卡。在这里,您可以选择线条类型、颜色和宽度,然后应用到整个表格或单个单元格。如果需要给某些座位牌设置特定的颜色,只需选中这些单元格并设置相应的底纹颜色。
进一步编辑表格
在初步调整格式后,您可能还需要进行更多的编辑操作。
1. 调整行高和列宽:将鼠标悬停在表格的边界处,当光标变成双向箭头时,您可以拖动边界来调整行高或列宽。确保每个单元格都能容纳所需的文字和数据。
2. 合并或拆分单元格:如果需要,您还可以合并或拆分单元格以适应特定的布局需求。选中要合并或拆分的单元格,右键点击后选择相应的操作。
3. 插入或删除行/列:同样地,如果您需要在表格中添加或删除行或列,只需右键点击现有的行或列,然后选择“插入”或“删除”选项。
设置座位号和对齐方式
对于座位表来说,清晰的座位号和对齐方式是非常重要的。
1. 添加座位号:在表格的第一列或适当的位置添加座位号,以指示每个座位的具体位置。
2. 设置对齐方式:确保文本在单元格内正确对齐。选中整个表格或特定的单元格,然后使用顶部菜单中的“对齐”选项来选择适当的对齐方式(如左对齐、右对齐、居中对齐等)。
查找和使用模板
如果您想节省时间并创建一个更具吸引力的座位表,可以使用Word提供的模板功能。
1. 打开模板库:在Word中点击“文件”,然后选择“新建”。在搜索框中输入“座位表”或“表格”,查找可用的座位表模板。
2. 选择并加载模板:浏览模板库,选择一个符合您需求的模板,然后点击“创建”。模板加载后,您可以根据需要修改其内容和格式。
使用高级功能
Word还提供了一些高级功能,这些功能可以进一步提升座位表的外观和实用性。
1. 样式选择:通过“样式”功能选择不同的表格样式,快速改变表格的外观。您可以从内置的样式库中选择一个适合的样式,也可以自定义自己的样式。
2. 条件格式:虽然这在座位表中并不常见,但条件格式可以帮助您在数据变化时自动更新表格的样式。例如,您可以使用条件格式来突出显示某些特定的座位或数据。
3. 链接到其他文档:如果您的座位表需要与其他文档(如Excel文件)中的数据进行同步,可以使用Word的链接功能。通过插入一个Excel表格,您可以将Word文档与Excel文件中的数据连接起来,并自动更新它们之间的任何变化。
总结
通过上述步骤,您可以在Microsoft Word中轻松创建一份精美的座位表。从插入文本到转换为表格,再到调整格式和设置对齐方式,Word提供了丰富且强大的工具来满足您的需求。同时,通过使用模板和高级功能,您可以进一步提升座位表的外观和实用性。无论是在会议、活动还是课堂中,一份清晰、整洁且易读的座位表都将为您带来极大的便利。
- 上一篇: 揭秘:不锈钢的比重究竟是多少?
- 下一篇: Excel数据分类汇总的实用技巧
-
 如何制作一份座位表?资讯攻略11-14
如何制作一份座位表?资讯攻略11-14 -
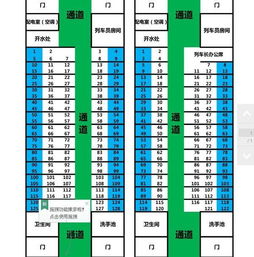 T109/T110次列车硬座车厢座位分布图资讯攻略12-02
T109/T110次列车硬座车厢座位分布图资讯攻略12-02 -
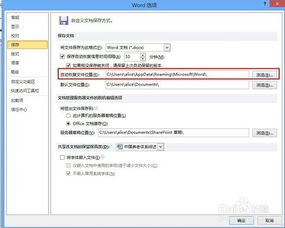 掌握WORD文档自动恢复功能,轻松应对意外情况!资讯攻略10-26
掌握WORD文档自动恢复功能,轻松应对意外情况!资讯攻略10-26 -
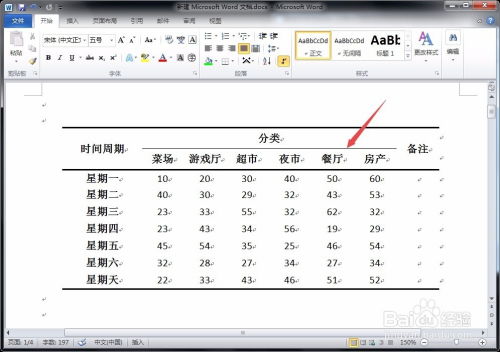 Word里如何轻松打造专业的三线表?资讯攻略11-21
Word里如何轻松打造专业的三线表?资讯攻略11-21 -
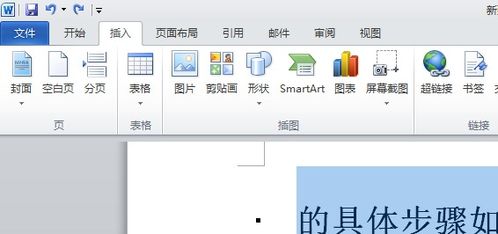 打造专业公司组织结构图:Word文档中的高效制作技巧资讯攻略12-05
打造专业公司组织结构图:Word文档中的高效制作技巧资讯攻略12-05 -
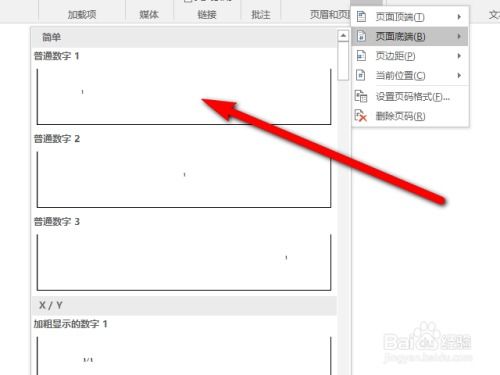 轻松学会:如何在Word文档中优雅地添加页码资讯攻略12-06
轻松学会:如何在Word文档中优雅地添加页码资讯攻略12-06