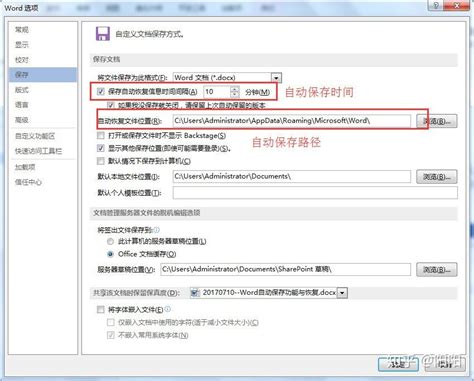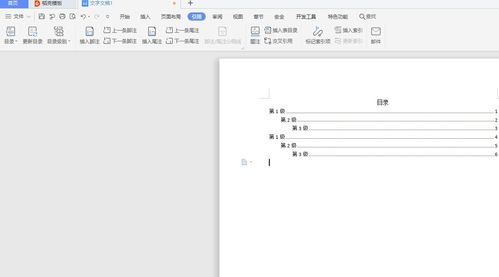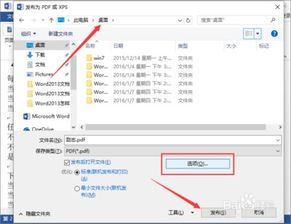掌握WORD文档自动恢复功能,轻松应对意外情况!
在日常办公中,Word文档的使用频率极高,但我们也常常面临因电脑故障、程序崩溃或意外断电等原因导致的文档未保存问题。为解决这一困扰,Word提供了自动恢复功能,能在关键时刻帮助用户挽回损失。下面,本文将详细介绍如何设置Word文档的自动恢复功能,以及一些相关的实用技巧。
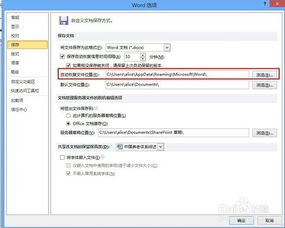
设置Word文档的自动恢复功能
准备工作
首先,确保你正在使用的是Microsoft Word,本文以Word 2016为例进行说明,但其他版本的设置过程大同小异。同时,电脑系统以Windows 10为例。

步骤详解
1. 打开Word:

启动Word软件,进入主界面。

2. 进入选项设置:
点击左上角的“文件”菜单,选择“选项”。此时会弹出“Word选项”对话框。
3. 选择保存选项:
在“Word选项”对话框左侧,选择“保存”选项。这一选项通常位于对话框左侧列表的倒数第二个位置。
4. 启用自动恢复功能:
在右侧的“保存文档”栏中,勾选“保存自动恢复信息时间间隔”复选框。这一步骤将启用Word的自动恢复功能。
5. 设置时间间隔:
在“保存自动恢复信息时间间隔”右侧的增量框中,输入你希望的时间间隔(以分钟为单位)。例如,输入5或10分钟,Word将会按照这一时间间隔自动保存当前文档。
6. 指定自动恢复文件位置:
单击“自动恢复文件位置”文本框右侧的“浏览”按钮,会弹出“修改位置”对话框。在这里,你可以选择自动恢复文件保存的磁盘和文件夹。选择完毕后,点击“确定”按钮。
7. 保存设置:
完成上述设置后,点击“Word选项”对话框底部的“确定”按钮,保存设置并退出对话框。
使用自动恢复功能恢复文档
自动恢复文件
如果Word在崩溃后重新启动,它通常会尝试打开一个名为“文档恢复”的任务窗格。在这个任务窗格中,你会看到一个或多个自动恢复的文件版本。选择你需要恢复的文件,点击“打开”按钮查看内容。如果文件内容正确,点击“文件”菜单,选择“保存”来保存文件。
手动查找自动恢复文件
有时,“文档恢复”任务窗格可能不会自动出现。在这种情况下,你可以手动查找自动恢复文件:
1. 进入选项设置:
在Word中,点击“文件”菜单,选择“选项”。
2. 选择高级选项:
在“选项”窗口中,选择“高级”选项卡。
3. 查找自动恢复文件位置:
在“常规”部分,找到“自动恢复文件位置”,记下该路径。
4. 导航到自动恢复文件位置:
打开Windows资源管理器,将刚才记下的路径粘贴到地址栏中,然后按回车键。
5. 查找自动恢复文件:
在该文件夹中,查找以“.asd”为扩展名的文件。这些文件是自动恢复文件。双击文件,Word将打开该文件,你可以查看内容并选择保存。
预防措施
虽然自动恢复功能能在很大程度上减少数据丢失的风险,但采取一些预防措施仍然是有必要的:
1. 定期手动保存:
养成定期手动保存文档的好习惯。使用快捷键Ctrl + S可以快速保存当前文档。
2. 确保稳定电源供应:
确保你的电脑有稳定的电源供应,或者在不稳定的电力环境下使用不间断电源(UPS)。
3. 定期备份:
定期将文档备份到外部硬盘或云存储服务,以防万一。
常见问题及解决方案
问题1:找不到自动恢复文件
如果你按照上述步骤操作,但仍然找不到自动恢复文件,可能是因为自动恢复文件被保存在了一个你未预期的位置,或者文件已被删除。在这种情况下,你可以尝试使用专业的数据恢复软件来恢复文件。
问题2:恢复的文档不完整或损坏
有时,恢复的文档可能不完整或损坏。这可能是因为文档在保存时已经被破坏,或者自动恢复功能未能及时保存文档的最新状态。在这种情况下,你可能需要寻找其他备份文件,或者重新创建文档。
问题3:自动恢复功能未启用
如果你发现自动恢复功能未启用,可能是因为你在设置时未勾选“保存自动恢复信息时间间隔”复选框,或者未正确设置时间间隔。回到“Word选项”对话框中的“保存”选项,重新启用并设置该功能。
使用专业恢复软件
如果你尝试了上述所有方法仍然无法恢复文档,那么你可以考虑使用专业的数据恢复软件。这些软件通常具有强大的扫描和恢复功能,能够扫描你的硬盘并找到被删除或
- 上一篇: 探秘“什么”的奇妙组词世界
- 下一篇: 微信添加好友的超实用指南
-
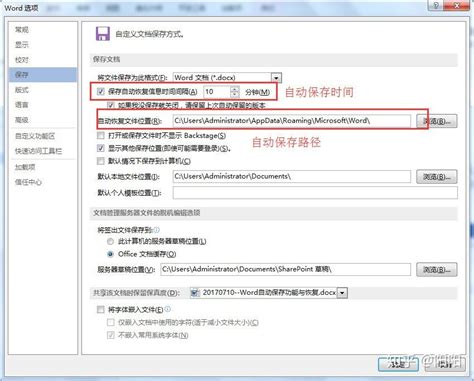 掌握技巧:轻松设置文档的自动恢复功能,再也不怕数据丢失!资讯攻略10-29
掌握技巧:轻松设置文档的自动恢复功能,再也不怕数据丢失!资讯攻略10-29 -
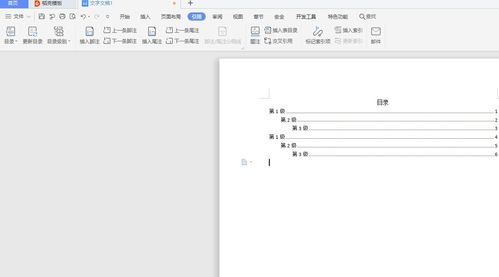 Word里轻松自动生成目录的教程资讯攻略11-10
Word里轻松自动生成目录的教程资讯攻略11-10 -
 如何轻松在Word文档中自动生成目录资讯攻略11-19
如何轻松在Word文档中自动生成目录资讯攻略11-19 -
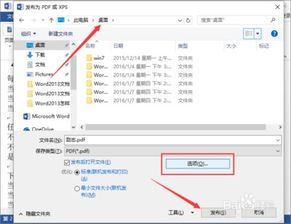 轻松掌握:将Word文档秒变PDF的实用技巧资讯攻略02-23
轻松掌握:将Word文档秒变PDF的实用技巧资讯攻略02-23 -
 如何轻松自动生成Word文档目录资讯攻略10-29
如何轻松自动生成Word文档目录资讯攻略10-29 -
 Word2013怎样去掉文档中的水印?资讯攻略11-01
Word2013怎样去掉文档中的水印?资讯攻略11-01