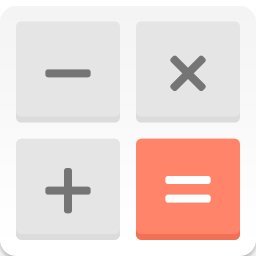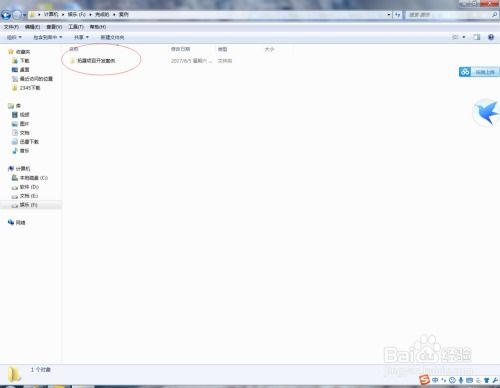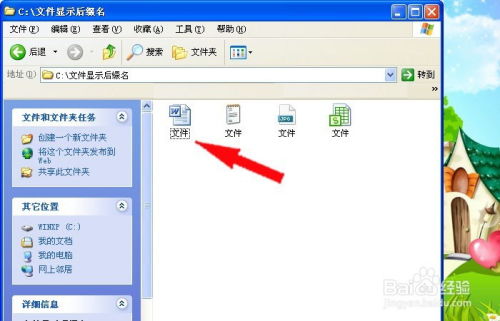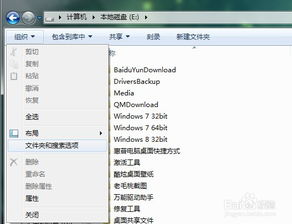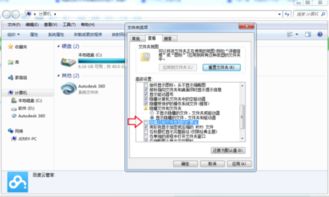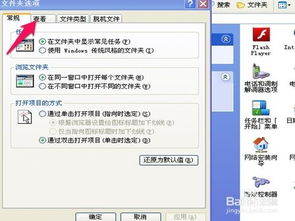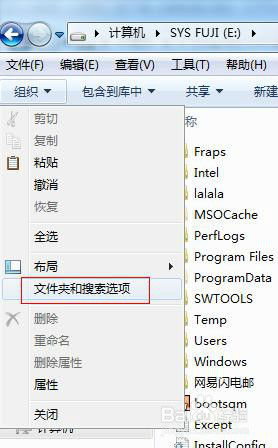如何让电脑里隐藏的文件夹显示出来?
在日常使用电脑的过程中,有时候我们可能会遇到一些文件夹被设置为隐藏状态。这些隐藏的文件夹可能包含重要的文件或信息,但由于它们被隐藏,我们无法直接看到或访问。那么,如何将这些隐藏的文件夹显示出来呢?本文将详细介绍在不同操作系统下(主要以Windows和macOS为例),让电脑中隐藏的文件夹显示出来的具体方法。

Windows系统下让隐藏的文件夹显示出来
在Windows系统中,隐藏文件夹的设置和显示主要通过文件资源管理器(File Explorer)中的文件夹选项(Folder Options)来完成。以下是具体步骤:

方法一:通过文件夹选项显示隐藏文件夹
1. 打开文件资源管理器
首先,你需要打开文件资源管理器。可以通过快捷键Win+E快速打开,或者在任务栏的搜索框中输入“文件资源管理器”并打开。
2. 进入文件夹选项
在文件资源管理器的菜单栏中,点击“查看”选项卡。然后,在右侧的“显示/隐藏”部分,点击“选项”按钮(有时是一个小的向下箭头图标),以打开文件夹选项对话框。
3. 显示隐藏的文件和文件夹
在文件夹选项对话框中,切换到“查看”选项卡。在“高级设置”列表中,向下滚动直到找到“隐藏文件和文件夹”选项。选择“显示隐藏的文件、文件夹和驱动器”,然后点击“应用”和“确定”按钮。
4. 查看隐藏的文件夹
现在,你可以返回到文件资源管理器,隐藏的文件夹应该已经可见了。它们通常以半透明或颜色稍浅的图标显示,以区别于正常文件夹。
方法二:通过命令行显示隐藏文件夹
如果你更喜欢使用命令行界面,或者遇到了一些图形界面无法解决的问题,你也可以使用命令行来显示隐藏的文件夹。以下是具体步骤:
1. 打开命令提示符
你可以通过快捷键Win+R打开运行对话框,输入“cmd”并按Enter键来打开命令提示符。或者,你也可以在搜索框中输入“cmd”并选择“以管理员身份运行”来打开更高权限的命令提示符。
2. 使用attrib命令
在命令提示符窗口中,你需要使用`attrib`命令来更改文件夹的属性。假设你知道隐藏的文件夹的路径(例如C:\Users\YourUsername\HiddenFolder),你可以输入以下命令来取消隐藏该文件夹:
```
attrib -h -s "C:\Users\YourUsername\HiddenFolder"
```
这里的`-h`选项用于取消隐藏属性,`-s`选项用于取消系统文件属性(如果文件夹被设置为系统文件,则也需要取消这个属性)。请确保将路径替换为你实际的隐藏文件夹路径。
3. 验证结果
完成上述命令后,你可以返回到文件资源管理器并刷新相应的目录,以查看隐藏的文件夹是否已经显示出来。
macOS系统下让隐藏的文件夹显示出来
在macOS系统中,隐藏文件夹的设置和显示通常通过终端(Terminal)来完成。以下是具体步骤:
方法一:通过终端显示隐藏文件夹
1. 打开终端
你可以通过Spotlight搜索(点击屏幕右上角的放大镜图标并输入“Terminal”)来打开终端应用程序。
2. 使用defaults命令
在终端中,你需要使用`defaults`命令来更改Finder的设置,以便显示隐藏文件夹。输入以下命令:
```
defaults write com.apple.finder AppleShowAllFiles -bool true
```
这条命令将Finder设置为显示所有文件(包括隐藏文件)。
3. 重启Finder
要应用这个更改,你需要重启Finder。你可以通过以下两种方法之一来重启Finder:
在终端中输入以下命令并按Enter键:
```
killall Finder
```
这将强制退出并重启Finder。
或者,你可以通过按下Command+Option+Esc键打开“强制退出应用程序”对话框,选择Finder并点击“强制退出”按钮。然后,你会看到桌面和Dock短暂消失并重新出现,这表示Finder已经重启。
4. 查看隐藏的文件夹
现在,你可以在Finder中导航到相应的目录,隐藏的文件夹应该已经可见了。它们通常以半透明的图标显示,并且名称前可能带有小点(.)。
方法二:通过快捷键显示/隐藏隐藏文件夹
macOS还提供了一个快捷键方法,可以在显示和隐藏隐藏文件夹之间快速切换,而无需重启Finder。以下是具体步骤:
1. 打开终端
同样,通过Spotlight搜索打开终端应用程序。
2. 使用以下命令
在终端中输入以下命令之一,根据你的需求显示或隐藏隐藏文件夹:
显示隐藏文件夹:
```
defaults write com.apple.finder AppleShowAllFiles YES
killall Finder
```
隐藏隐藏文件夹:
```
defaults write com.apple.finder AppleShowAllFiles NO
killall Finder
```
请注意,这里的`YES`和`NO`是区分大小写的。
3. 验证结果
和前面一样,你可以返回到Finder并刷新相应的目录,以查看隐藏的文件夹是否已经根据你的需求显示出来或隐藏起来。
注意事项
在显示隐藏文件夹之前,请确保你了解这些文件夹的用途和内容,以避免不小心删除或修改重要文件。
如果你不再需要查看隐藏文件夹,建议将它们重新隐藏起来,以保持系统的整洁和安全。
在进行任何更改之前,最好备份你的重要数据,以防万一出现意外情况导致数据丢失。
通过以上方法,你可以轻松地在Windows和macOS系统中显示隐藏的文件夹。希望这篇文章能够帮助你更好地管理你的电脑文件和文件夹。
- 上一篇: QQ音乐简洁模式开启攻略:轻松打造清爽听歌体验
- 下一篇: 揭秘:哪些动物会进入神奇的冬眠世界?
-
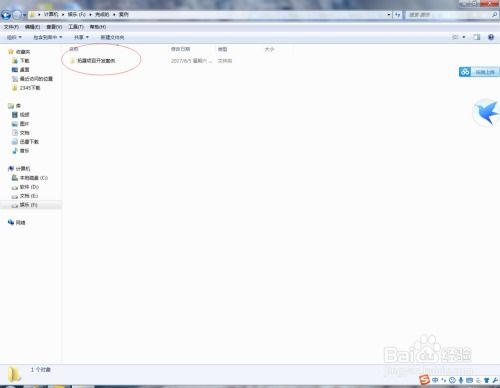 如何将隐藏的文件夹显示出来?资讯攻略10-30
如何将隐藏的文件夹显示出来?资讯攻略10-30 -
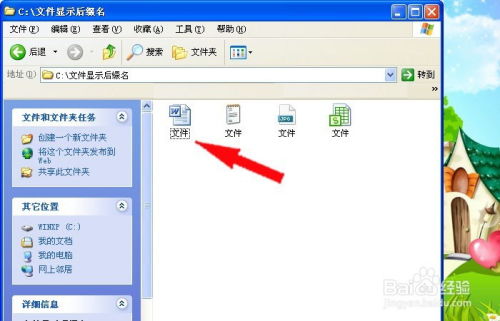 如何在电脑上显示文件后缀名资讯攻略11-18
如何在电脑上显示文件后缀名资讯攻略11-18 -
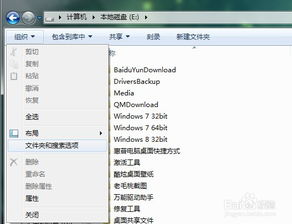 揭秘!轻松显示电脑中隐藏的文件后缀名资讯攻略11-18
揭秘!轻松显示电脑中隐藏的文件后缀名资讯攻略11-18 -
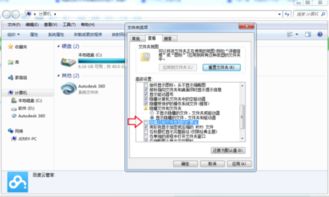 轻松学会:如何设置电脑显示文件后缀名资讯攻略11-18
轻松学会:如何设置电脑显示文件后缀名资讯攻略11-18 -
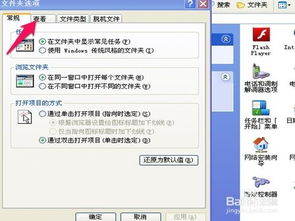 如何显示隐藏的文件夹资讯攻略11-24
如何显示隐藏的文件夹资讯攻略11-24 -
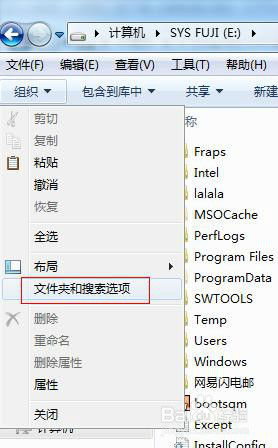 如何轻松显示文件的后缀名资讯攻略11-18
如何轻松显示文件的后缀名资讯攻略11-18