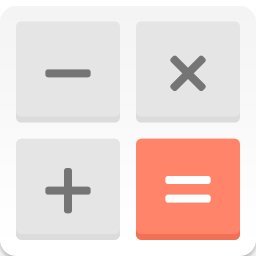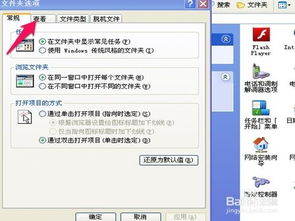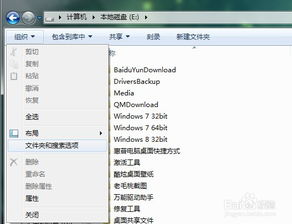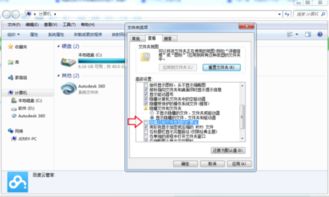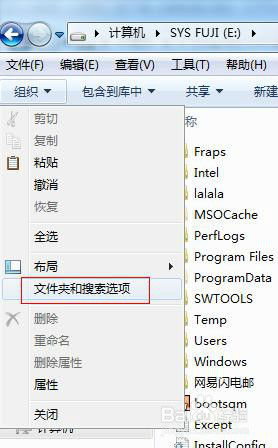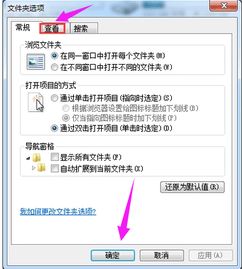如何将隐藏的文件夹显示出来?
在日常使用电脑的过程中,我们可能会遇到一些文件夹被设置为隐藏状态,导致无法在常规情况下直接查看到它们。这些隐藏文件夹可能包含了重要的文件或个人信息,因此了解如何显示它们变得尤为重要。无论你是Windows系统的老用户,还是刚开始接触电脑的新手,本文将详细介绍如何让隐藏文件夹显示出来,帮助你轻松掌握这一技巧。
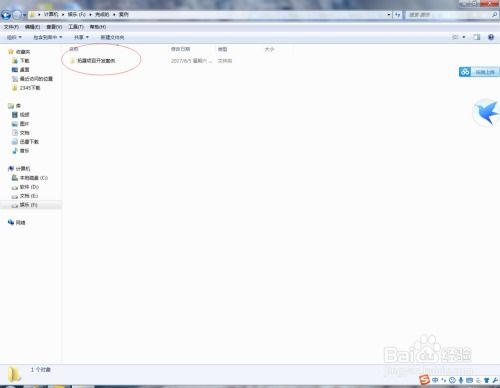
一、了解隐藏文件夹
首先,我们需要明白什么是隐藏文件夹。隐藏文件夹是操作系统提供的一种文件保护功能,通过将文件夹设置为隐藏状态,可以防止普通用户在浏览文件时误操作或删除这些文件夹。隐藏文件夹的设定并不会改变文件夹内的文件内容,只是让它们在默认情况下不可见。

二、Windows系统中显示隐藏文件夹的方法
方法一:通过文件资源管理器设置
1. 打开文件资源管理器:

首先,我们需要打开文件资源管理器。你可以通过在桌面上的“此电脑”图标上双击,或者使用快捷键“Win + E”来快速打开。
2. 进入文件夹选项:
在文件资源管理器的顶部菜单栏中,找到并点击“查看”选项卡。然后,在右侧的面板中找到并点击“选项”按钮,这将打开“文件夹选项”对话框。
3. 显示隐藏文件夹:
在“文件夹选项”对话框中,切换到“查看”选项卡。在高级设置列表中,找到“隐藏文件和文件夹”这一项。默认情况下,它可能被设置为“不显示隐藏的文件、文件夹或驱动器”。你需要将其更改为“显示隐藏的文件、文件夹和驱动器”。
4. 应用并确认:
更改设置后,点击“应用”按钮,然后点击“确定”按钮来保存更改。现在,返回到文件资源管理器,你应该能够看到之前被隐藏的文件夹了。
方法二:通过控制面板设置
1. 打开控制面板:
你可以通过在开始菜单中搜索“控制面板”来找到并打开它,或者使用快捷键“Win + R”打开运行对话框,然后输入“control”并按回车。
2. 进入文件夹选项:
在控制面板中,找到并点击“外观和个性化”选项,然后在接下来的界面中,找到并点击“文件夹选项”。
3. 显示隐藏文件夹:
这一步与上述通过文件资源管理器设置的方法相同,你需要切换到“查看”选项卡,然后更改“隐藏文件和文件夹”的设置,选择“显示隐藏的文件、文件夹和驱动器”。
4. 应用并确认:
同样,点击“应用”和“确定”按钮来保存更改。
方法三:使用命令提示符
如果你对命令行操作比较熟悉,也可以使用命令提示符来显示隐藏文件夹。
1. 打开命令提示符:
你可以通过在开始菜单中搜索“cmd”来找到命令提示符,或者使用快捷键“Win + R”打开运行对话框,然后输入“cmd”并按回车。
2. 使用attrib命令:
在命令提示符窗口中,你需要先定位到包含隐藏文件夹的目录。例如,如果你的隐藏文件夹在C盘的某个文件夹下,你可以输入“cd C:\你的文件夹路径”来定位。然后,使用“attrib -h -s -r 文件夹名”命令来取消隐藏属性。这里的“-h”表示取消隐藏属性,“-s”表示取消系统属性(如果文件夹被设置为系统文件夹),“-r”表示取消只读属性。
3. 验证结果:
完成命令后,你可以返回到文件资源管理器,查看该文件夹是否已经被显示出来。
三、注意事项
1. 权限问题:在某些情况下,即使你按照上述步骤操作,也可能无法看到隐藏文件夹。这可能是因为你的用户账户没有足够的权限来访问这些文件夹。在这种情况下,你可以尝试以管理员身份运行文件资源管理器或命令提示符。
2. 病毒或恶意软件:有时候,隐藏文件夹可能是由病毒或恶意软件创建的,用于隐藏恶意文件。如果你怀疑你的电脑被感染了病毒或恶意软件,请先进行杀毒扫描,然后再尝试显示隐藏文件夹。
3. 系统保护:一些系统文件夹被隐藏是为了防止用户误操作导致系统崩溃。因此,在尝试显示和访问这些文件夹时,请务必小心,避免对系统文件进行不必要的更改。
4. 恢复隐藏状态:如果你之后想要重新隐藏这些文件夹,只需要按照上述步骤,将“隐藏文件和文件夹”的设置改回“不显示隐藏的文件、文件夹或驱动器”即可。
四、总结
通过上述方法,你可以轻松地在Windows系统中显示隐藏文件夹。无论是通过文件资源管理器、控制面板还是命令提示符,都能实现这一目标。了解并掌握这一技巧,将帮助你更好地管理电脑中的文件和文件夹,保护你的个人隐私和重要数据。
在日常使用电脑时,建议定期检查和清理隐藏文件夹,确保没有不必要的隐藏文件占用磁盘空间或影响系统性能。同时,也要注意保护好自己的隐私和重要数据,避免将它们保存在容易被他人访问的位置。
- 上一篇: 千分号输入技巧:轻松掌握快速打法!
- 下一篇: QQ实名认证步骤指南
-
 如何让电脑里隐藏的文件夹显示出来?资讯攻略11-14
如何让电脑里隐藏的文件夹显示出来?资讯攻略11-14 -
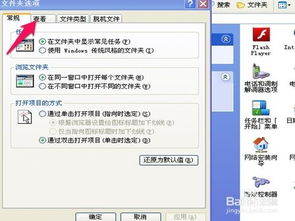 如何显示隐藏的文件夹资讯攻略11-24
如何显示隐藏的文件夹资讯攻略11-24 -
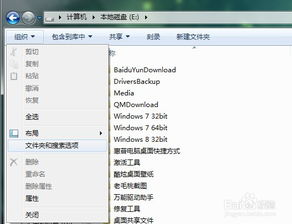 揭秘!轻松显示电脑中隐藏的文件后缀名资讯攻略11-18
揭秘!轻松显示电脑中隐藏的文件后缀名资讯攻略11-18 -
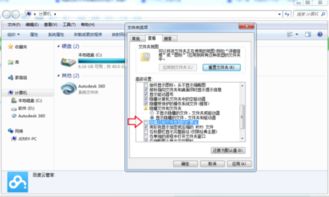 轻松学会:如何设置电脑显示文件后缀名资讯攻略11-18
轻松学会:如何设置电脑显示文件后缀名资讯攻略11-18 -
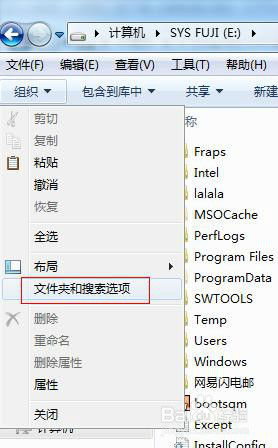 如何轻松显示文件的后缀名资讯攻略11-18
如何轻松显示文件的后缀名资讯攻略11-18 -
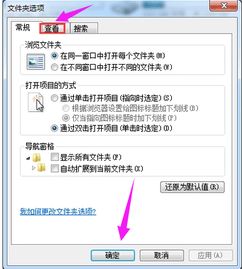 如何显示文件后缀名资讯攻略11-19
如何显示文件后缀名资讯攻略11-19