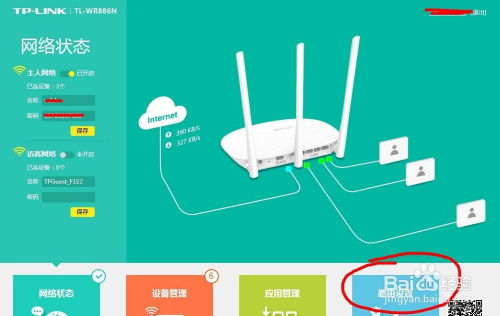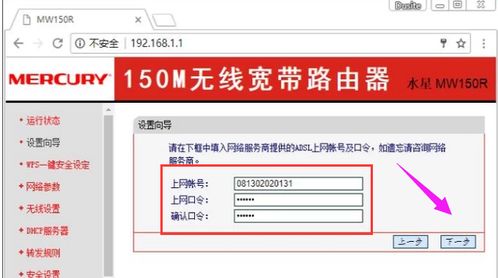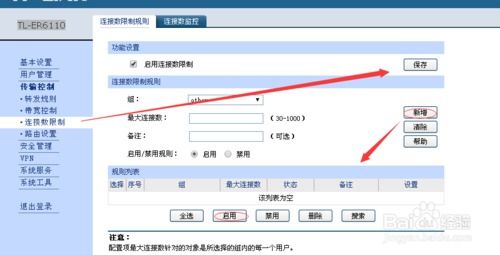轻松学会:一步步设置路由器的教程
在现代家庭与办公环境中,路由器已成为连接互联网不可或缺的设备。正确设置路由器不仅能确保网络稳定,还能提升上网速度和安全性。下面,我们将详细介绍如何一步步设置路由器,确保您能够轻松享受高速、安全的网络环境。

首先,确保您已经购买了适合您需求的路由器,并检查包装内是否包含路由器本体、电源适配器、网线(通常是CAT5e或CAT6类型)以及用户手册。部分路由器还可能附带天线,需要在首次使用时安装好。
第一步:连接路由器
1. 电源连接:将路由器的电源适配器插入路由器背面的电源接口,并将另一端连接到电源插座。此时,路由器通常会亮起一些指示灯,表示电源已接通。
2. 网络连接:使用网线将路由器的WAN(广域网)口连接到宽带调制解调器(俗称“猫”)的LAN口。如果您的路由器支持光纤接入,则按照相应接口连接。
3. 电脑连接:使用另一根网线,将电脑的网口与路由器的任意一个LAN口相连。对于支持Wi-Fi的设备,这一步可以跳过,但首次设置时建议有线连接以保证稳定性。
第二步:访问路由器管理界面
1. 电脑设置:确保电脑已连接到路由器(有线或无线),然后打开浏览器。在地址栏输入路由器的默认IP地址,通常是`192.168.0.1`或`192.168.1.1`,也有可能是路由器底部标签上提供的其他地址。
2. 登录管理界面:输入路由器的默认用户名和密码。这些信息通常也印在路由器底部的标签上,常见的默认用户名是`admin`,密码可能是`admin`、`password`或空(直接回车)。如果之前已经设置过并忘记了密码,可能需要重置路由器(通常通过长按路由器背面的RESET按钮)。
第三步:配置路由器
1. 运行设置向导:登录后,大多数路由器会提供一个设置向导,帮助您快速完成基本配置。点击“开始”或“设置向导”按钮,按照提示进行下一步。
2. 选择上网方式:根据您的宽带类型选择相应的连接方式,常见的有PPPoE、动态IP、静态IP等。家庭用户多为PPPoE,需要输入宽带账号和密码。
3. 设置无线网络:在无线网络设置部分,您可以自定义Wi-Fi名称(SSID)和密码。建议选择WPA2或WPA3加密方式,确保网络安全。密码应包含大小写字母、数字和特殊符号,长度至少8位。
4. 管理设置:修改默认的管理员用户名和密码,增加路由器的安全性。同时,可以调整路由器的登录地址,防止被轻易猜测。
5. 高级设置(可选):根据您的需求,可以进一步调整路由器的频段选择(2.4GHz或5GHz)、信道、DHCP服务、端口转发、MAC地址过滤等高级功能。
第四步:检查与测试
1. 保存设置:完成所有配置后,记得点击“保存”或“应用”按钮,使设置生效。
2. 重启路由器:部分设置需要重启路由器才能生效。在路由器管理界面找到重启选项,点击确认。重启过程中,路由器指示灯可能会闪烁,耐心等待几分钟直到重启完成。
3. 连接测试:重启后,尝试使用电脑、手机、平板等设备连接新设置的Wi-Fi网络,输入之前设置的密码,检查是否能正常上网。
4. 速度测试:使用网络测速工具(如Speedtest)测试下载和上传速度,确保路由器性能符合预期。
第五步:优化与维护
1. 位置选择:将路由器放置在房屋的中心位置,避免靠近墙壁、电器等可能干扰信号的设备。确保天线垂直或根据说明书推荐的方向摆放。
2. 定期更新:定期检查并更新路由器的固件,以修复安全漏洞、提升性能。通常,路由器管理界面会有固件升级的选项。
3. 设备管理:利用路由器的设备管理功能,查看连接的设备列表,限制未知或不必要的设备接入,防止网络拥堵和安全隐患。
4. 网络安全:启用防火墙,开启WPS(Wi-Fi Protected Setup)或WPA3等安全协议,定期更换Wi-Fi密码,保护个人隐私。
5. 故障排除:遇到网络问题时,首先检查路由器指示灯状态,参考用户手册或在线支持文档进行初步排查。必要时,可以重置路由器到出厂设置,但记得备份好之前的配置信息。
通过以上步骤,您应该能够成功设置并优化您的路由器,享受稳定、快速、安全的网络连接。记住,良好的网络体验不仅依赖于路由器的性能,还离不开合理的布局、定期的维护以及正确的使用习惯。希望这篇文章能帮助您轻松驾驭家中的网络世界。
- 上一篇: 怎样简单地剪出一个红心形状?
- 下一篇: 家里蛾蚋怎么有效消灭?
-
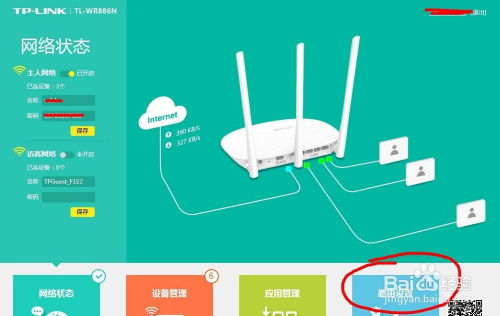 TP-Link无线路由器设置教程:轻松上手步骤资讯攻略11-19
TP-Link无线路由器设置教程:轻松上手步骤资讯攻略11-19 -
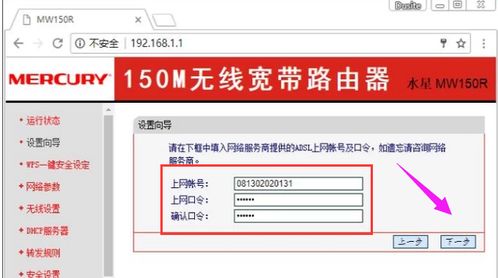 水星MERCURY路由器一步步轻松设置指南资讯攻略11-13
水星MERCURY路由器一步步轻松设置指南资讯攻略11-13 -
 轻松上手:用手机登录192.168.10.1,一步步搞定路由器设置资讯攻略10-24
轻松上手:用手机登录192.168.10.1,一步步搞定路由器设置资讯攻略10-24 -
 轻松搞定TP-Link设备设置,一步步教你上手!资讯攻略10-31
轻松搞定TP-Link设备设置,一步步教你上手!资讯攻略10-31 -
 如何一步步设置路由器资讯攻略11-17
如何一步步设置路由器资讯攻略11-17 -
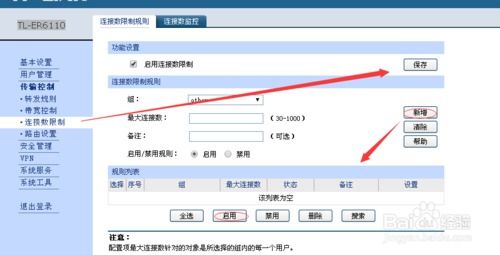 轻松上手:TP-Link路由器设置全教程视频资讯攻略11-19
轻松上手:TP-Link路由器设置全教程视频资讯攻略11-19