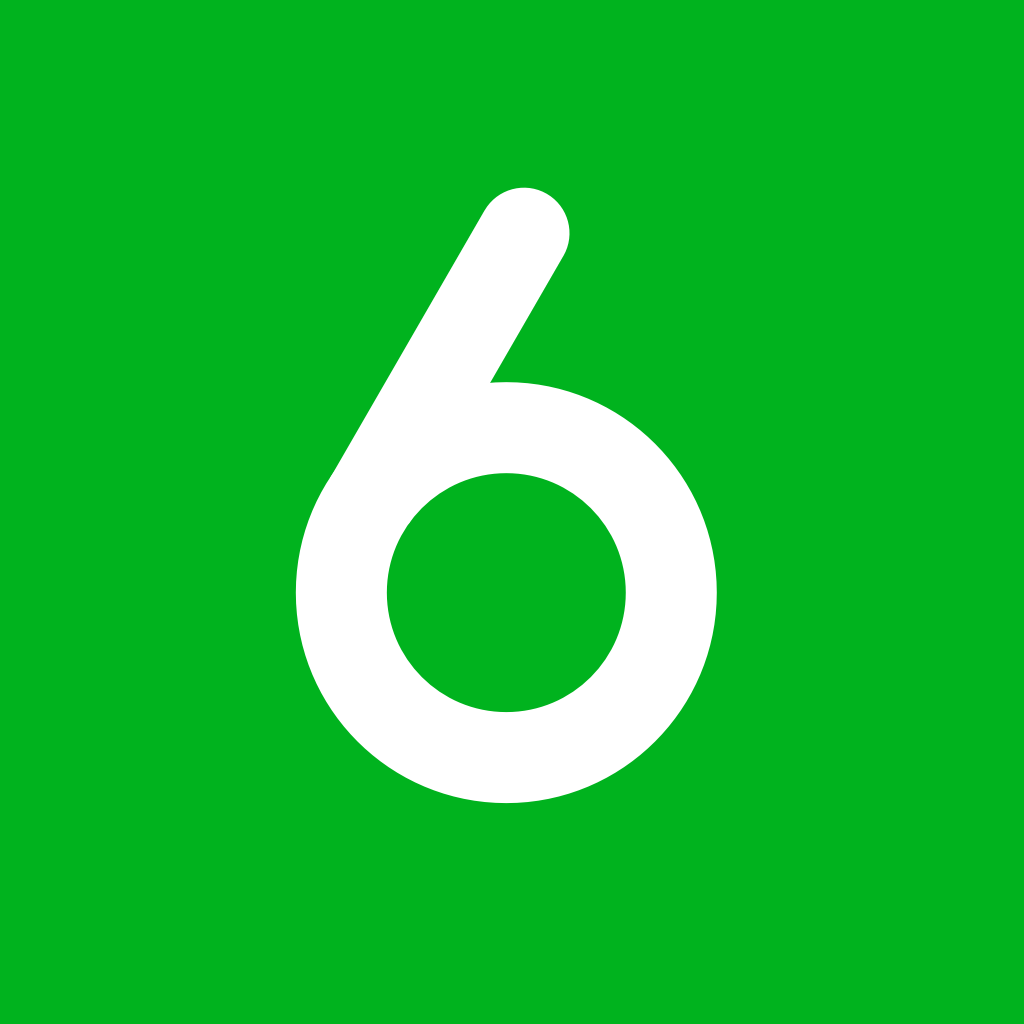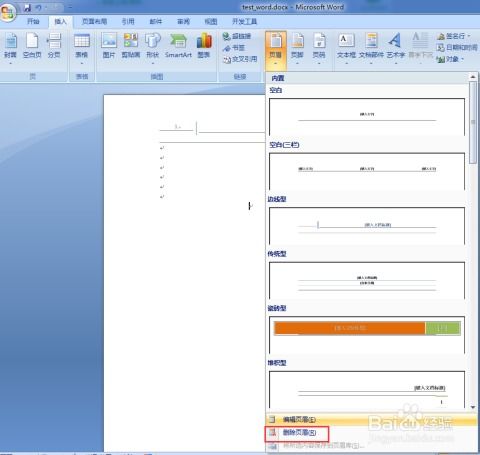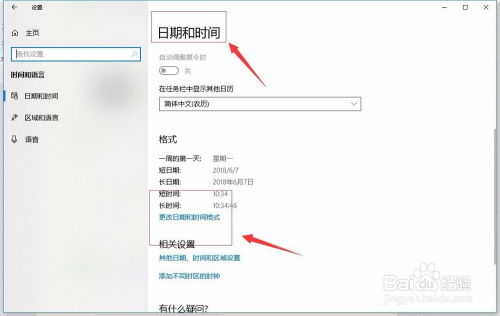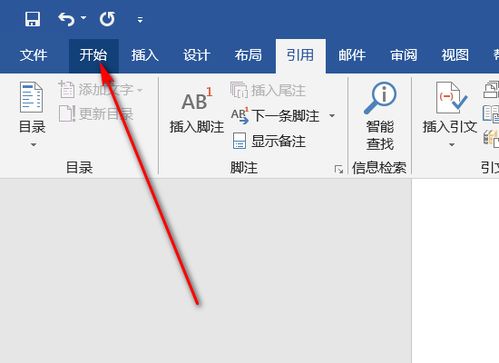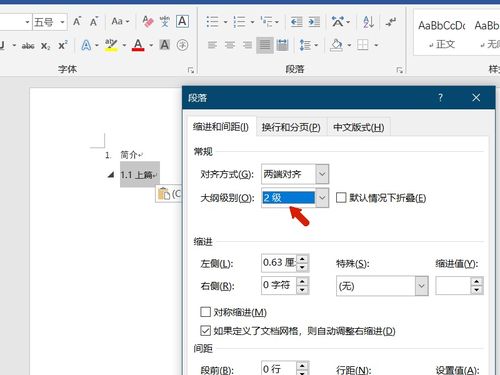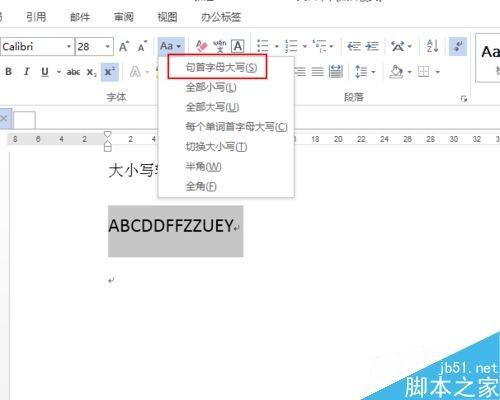Word中添加英文日期和时间格式6的方法
Word是我们在日常工作和生活中经常使用的办公软件之一,在撰写文档时,经常需要插入日期和时间。特别是在处理英文文档时,添加英文格式的日期和时间显得尤为重要。Word提供了丰富的日期和时间格式供我们选择,本文将详细介绍如何在Word中添加英文日期和时间,特别是如何使用可用格式6。

首先,确保你的Word软件是最新版本,或者至少是支持所需功能的版本。不同版本的Word界面和菜单可能有所不同,但大体操作流程是相似的。以下是以Word 2010和macOS上的Word 16.72为例进行说明。

一、准备工作
1. 打开Word文件:

首先,打开你需要添加日期和时间的Word文件。如果还没有文件,可以通过右键桌面选择“新建”——“Microsoft Word文档”来创建一个新的文件。
2. 确保Word软件支持:
确保你的Word软件支持插入日期和时间的功能。大多数版本的Word都具备这一功能,但界面和菜单可能有所不同。
二、插入日期和时间
1. 找到“插入”菜单:
在Word的主界面中,找到菜单栏上的“插入”选项并点击。
2. 选择“日期和时间”:
在“插入”菜单的子菜单中,找到并点击“日期和时间”选项。这通常会打开一个对话框,显示当前日期和时间的不同格式。
3. 选择英文格式:
在弹出的对话框中,你会看到默认显示的日期和时间格式通常是中文(中国)模式。此时,你需要在语言选项栏的下拉菜单中选择“英语(美国)”。
4. 选择可用格式6:
在选择语言后,你会看到日期和时间的格式列表发生了变化,现在显示的是英文格式。仔细查看列表,找到“可用格式6”或者一个与你需求相匹配的格式。不同的Word版本可能会用不同的数字或描述来表示格式,但通常会有一个预览显示,你可以通过这个预览来确认格式是否符合你的需求。
5. 自动更新选项:
在对话框的右下角,有一个“自动更新”的选项。如果你希望插入的日期和时间能够随着文档打开或打印时自动更新为当前日期和时间,可以勾选这个选项。如果不希望自动更新,则保持未勾选状态。
6. 点击确定:
选择好语言和格式后,点击对话框右下角的“确定”按钮。此时,你选择的日期和时间就会插入到文档的当前位置。
三、高级设置和技巧
1. 自定义格式:
如果你的需求超出了预设格式的范围,你可以尝试使用自定义格式。在“日期和时间”对话框中,点击“格式”下拉菜单旁边的“自定义”选项。然后,根据需要在弹出的自定义格式对话框中输入或修改日期和时间的格式。例如,你可以设置日期为“MM/DD/YYYY”格式,时间为“HH:MM AM/PM”格式。
2. 插入特定时区的时间:
如果你的文档需要显示特定时区的时间,可以在“日期和时间”对话框中勾选“时区”选项,并在下拉菜单中选择所需的时区。这样,无论你的计算机位于哪个时区,插入的时间都会按照你选择的时区来显示。
3. 快捷键操作:
为了更高效地插入日期和时间,你可以使用Word的快捷键。在大多数版本的Word中,你可以通过按下“Alt+Shift+D”来插入当前日期,通过按下“Alt+Shift+T”来插入当前时间。但请注意,这些快捷键插入的日期和时间通常是默认格式(通常是中文格式),因此你可能还需要手动调整语言和格式。
4. 在不同语言版本中的操作:
如果你使用的是不同语言版本的Word(例如,中文版的Word),你可能需要调整界面语言或系统语言来访问英文格式的日期和时间选项。在某些情况下,你可能需要安装语言包或更改区域设置来实现这一点。
5. 复制和粘贴格式:
如果你已经在文档中的某个位置插入了正确的日期和时间格式,你可以通过复制和粘贴来在文档的其他位置重复使用这个格式。这样,你就不需要每次插入日期和时间时都重新选择语言和格式了。
四、注意事项
1. 保持格式一致性:
在文档中插入日期和时间时,确保格式的一致性非常重要。如果文档中有多个日期和时间,它们应该使用相同的格式,以保持文档的专业性和易读性。
2. 避免手动输入:
尽量避免手动输入日期和时间,因为这样做容易出错且难以维护。使用Word的插入功能可以确保日期和时间的准确性和一致性。
3. 自动更新功能的谨慎使用:
虽然自动更新功能可以在文档打开或打印时自动更新日期和时间,但在某些情况下(例如,当文档被存档或作为电子邮件附件发送时),自动更新可能不起作用。因此,在依赖自动更新功能之前,请确保你已经了解了它的限制和条件。
4. 跨平台的兼容性:
如果你的文档需要在不同平台(例如,Windows和macOS)上打开和编辑,请确保你使用的日期和时间格式在这些平台上都是兼容的。
五、总结
通过本文的介绍,你应该已经了解了如何在Word中添加英文日期和时间,特别是如何使用可用格式6。这个过程并不复杂,只需要几个简单的步骤就可以完成。记住,在插入日期和时间时,保持格式的一致性、避免手动输入、谨慎使用自动更新功能以及注意跨平台的兼容性是非常重要的。希望这些技巧和注意事项能够帮助你更高效地使用Word来创建和编辑文档。
- 上一篇: 绽放指尖艺术:详细步骤教你折出唯美的郁金香纸花
- 下一篇: 天麻炖鸡的绝妙制作方法,美味又滋补!
-
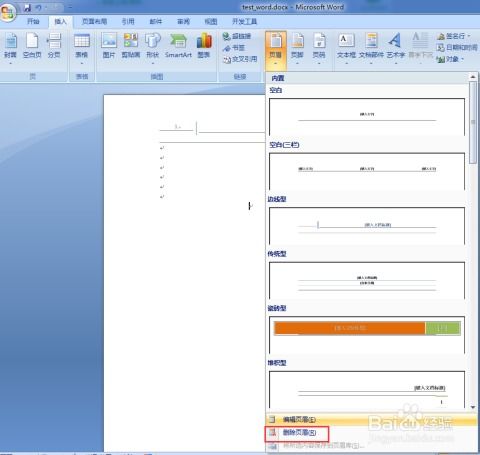 如何删除文档中的页眉和页脚?资讯攻略11-11
如何删除文档中的页眉和页脚?资讯攻略11-11 -
 如何移除Word文档中的页眉和页脚资讯攻略11-11
如何移除Word文档中的页眉和页脚资讯攻略11-11 -
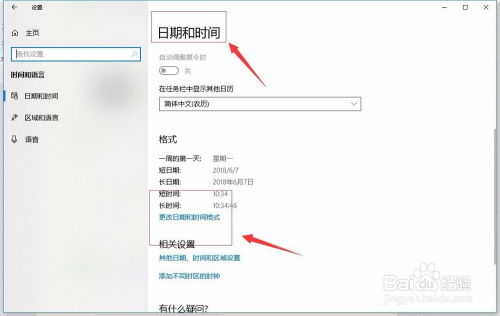 Win10设置时间和日期显示格式的方法资讯攻略11-12
Win10设置时间和日期显示格式的方法资讯攻略11-12 -
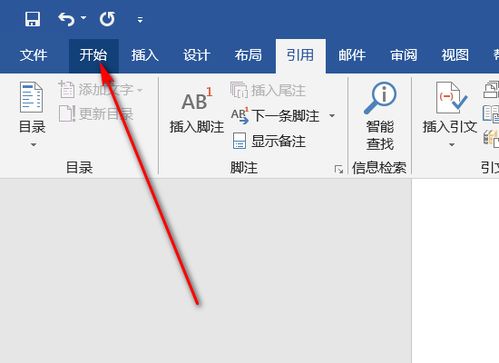 如何设置Word文档的脚注格式?资讯攻略12-01
如何设置Word文档的脚注格式?资讯攻略12-01 -
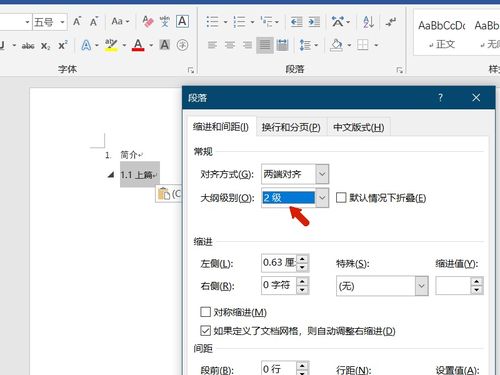 如何轻松设置Word文档的文字底纹资讯攻略11-23
如何轻松设置Word文档的文字底纹资讯攻略11-23 -
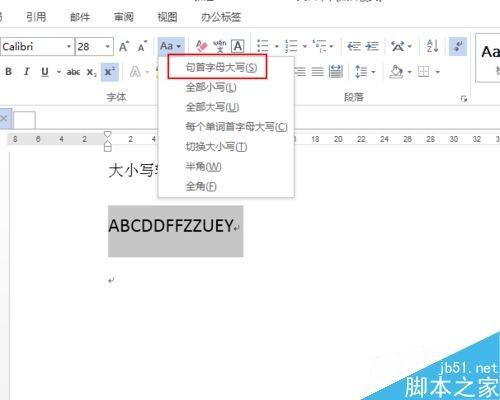 一键切换,WORD文档英文字母大小写转换秘籍!资讯攻略11-21
一键切换,WORD文档英文字母大小写转换秘籍!资讯攻略11-21