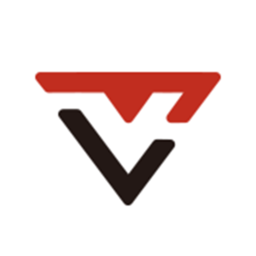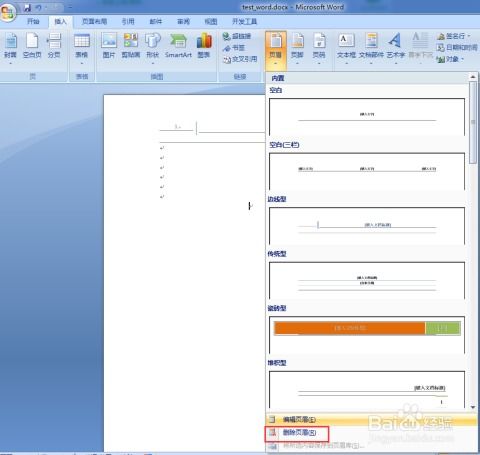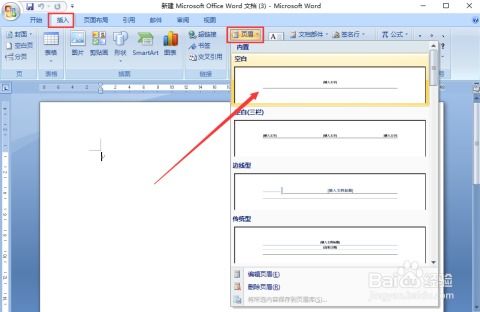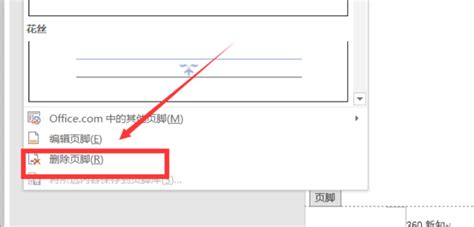如何移除Word文档中的页眉和页脚
在日常的办公和学习中,Word文档作为最常用的文字处理工具之一,承载着我们大部分的文档编辑需求。而在制作文档时,为了美观和规范性,我们经常会添加页眉和页脚,比如插入页码、日期、公司logo或是文档标题等信息。然而,在某些情况下,这些添加的页眉页脚可能不再需要,比如提交给导师或领导的终稿中,通常要求简洁明了,不含多余的格式元素。此时,如何快速而准确地删除Word文档中的页眉和页脚就变得尤为重要。本文将从多个维度出发,详细介绍如何在Word文档中删除页眉和页脚。

一、基础操作:直接删除法
这是最直接也是最简单的方法,适用于仅对单页或少量页面进行操作的情况。
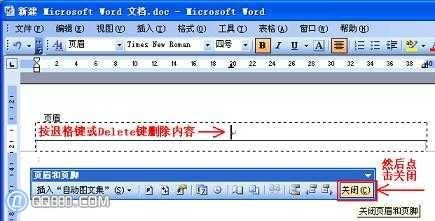
1. 打开文档:首先,用Word程序打开需要编辑的文档。

2. 进入页眉/页脚编辑模式:在“插入”选项卡中,点击“页眉”或“页脚”按钮,或者双击文档的页眉或页脚区域,即可进入页眉/页脚编辑模式。此时,你会看到页眉或页脚的内容被高亮显示,并且文档的上方或下方会出现“页眉和页脚工具”选项卡。
3. 选择并删除内容:使用鼠标或键盘的箭头键选择你想要删除的内容,然后按Delete键或Backspace键进行删除。
4. 退出编辑模式:完成编辑后,点击“关闭页眉和页脚”按钮(通常位于“页眉和页脚工具”选项卡的右侧),或者双击文档的正文区域,即可退出页眉/页脚编辑模式。
二、批量操作:利用“节”的概念
如果你的文档包含多个章节,每个章节的页眉页脚可能各不相同,此时通过“节”来批量管理页眉页脚将更为高效。
1. 识别“节”:在Word中,每一节都可以设置独立的页眉和页脚。你可以通过查看文档左侧的垂直滚动条附近是否出现分节符(如“下一页”、“连续”等)来判断文档是否分节。
2. 显示/隐藏分节符:为了更清楚地看到分节符,你可以点击“开始”选项卡中的“段落”组中的“显示/隐藏编辑标记”按钮,这样分节符就会显示出来。
3. 统一删除页眉/页脚:进入页眉/页脚编辑模式后,你会看到每个节的页眉或页脚内容。你可以选择性地删除某个节的页眉/页脚内容,或者通过删除分节符来合并节,从而统一删除整个文档的页眉/页脚。注意,删除分节符可能会改变文档的页面布局,因此在进行此操作前,最好先备份文档。
三、高级技巧:使用宏自动删除
对于大型文档或需要频繁进行此类操作的用户来说,使用宏可以大大提高效率。
1. 启用开发者选项卡:首先,你需要确保Word的“开发者”选项卡是可见的。如果没有,可以通过点击“文件”->“选项”->“自定义功能区”,然后在右侧列表中勾选“开发工具”来启用。
2. 录制宏:点击“开发工具”选项卡中的“录制宏”按钮,为宏命名并选择存储位置(如“当前文档”)。然后,按照前面介绍的基础操作或批量操作方法手动删除页眉和页脚。
3. 停止录制:完成所有操作后,点击“开发工具”选项卡中的“停止录制”按钮。
4. 运行宏:下次需要删除页眉和页脚时,只需点击“开发工具”选项卡中的“宏”按钮,选择之前录制的宏,然后点击“运行”即可。
四、注意事项与常见问题解答
删除页眉/页脚后留下的空白行:有时删除页眉/页脚后,文档顶部或底部会留下一行或多行的空白。这通常是由于段落设置或页面边距的问题。你可以通过调整段落间距、页面边距或删除多余的空段落来解决这个问题。
页眉/页脚内容删除不彻底:如果你发现页眉/页脚内容被删除后,仍然有格式残留(如边框线、底色等),这可能是因为页眉/页脚样式或页面边框设置的问题。你可以通过“设计”选项卡中的“页面边框”或“样式”组来修改或清除这些格式。
分节符导致的问题:如前所述,分节符是管理页眉/页脚的关键。如果不小心删除了某个分节符,可能会导致页面布局混乱。因此,在进行删除操作前,最好先了解文档的分节情况,并做好备份。
宏的安全性:虽然宏可以大大提高工作效率,但也可能带来安全风险。因此,在录制和运行宏时,务必确保文档来源可靠,避免执行未知或来源不明的宏代码。
综上所述,删除Word文档中的页眉和页脚是一个看似简单却涉及多方面技巧的操作。通过掌握基础操作、利用“节”的概念进行批量管理、以及使用宏进行自动化处理,你可以更加高效地完成这一任务。同时,注意处理好删除后可能留下的格式问题,以及确保宏的安全性,也是提高工作效率和避免潜在风险的重要一环。希望本文能帮助你更好地掌握这一技能,提升你的文档处理能力。
- 上一篇: 568A与568B网线接线方法详细图解
- 下一篇: 揭秘:精准定位我的世界末地传送门的绝妙技巧
-
 如何轻松删除Word文档中的页眉和页脚资讯攻略11-18
如何轻松删除Word文档中的页眉和页脚资讯攻略11-18 -
 如何删除Word文档中的页眉和页脚资讯攻略11-19
如何删除Word文档中的页眉和页脚资讯攻略11-19 -
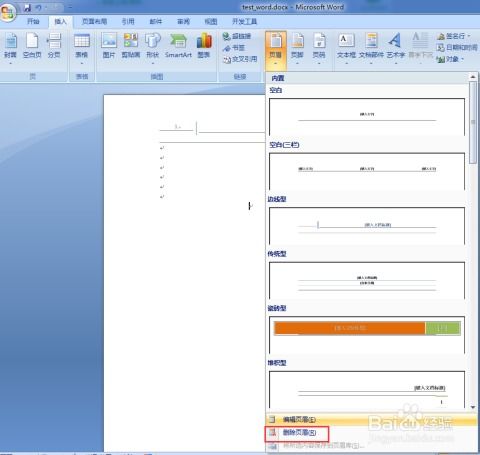 如何删除文档中的页眉和页脚?资讯攻略11-11
如何删除文档中的页眉和页脚?资讯攻略11-11 -
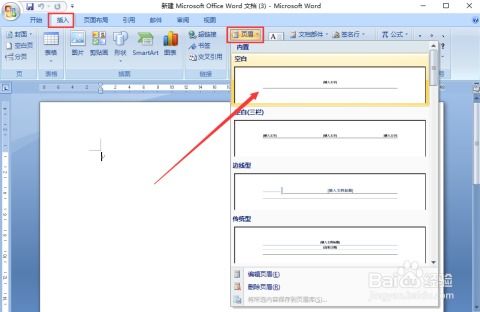 如何一键快速删除Word中的页眉和页脚资讯攻略12-04
如何一键快速删除Word中的页眉和页脚资讯攻略12-04 -
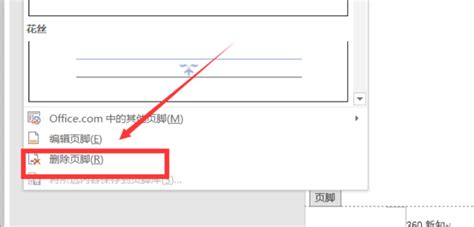 如何在Word文档中删除页眉和页脚?资讯攻略11-12
如何在Word文档中删除页眉和页脚?资讯攻略11-12 -
 Word中如何删除和设置页眉页脚?资讯攻略11-07
Word中如何删除和设置页眉页脚?资讯攻略11-07