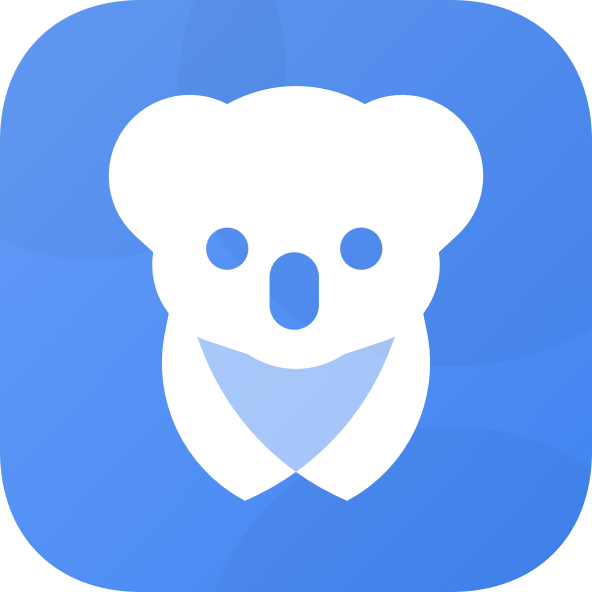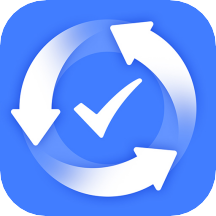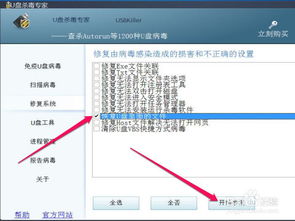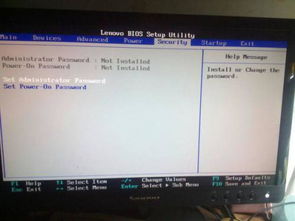轻松转换U盘文件系统至exFAT,步骤详解!
如何轻松将U盘文件系统转化为exFAT?
在日常的工作与生活中,U盘作为数据传输的重要工具,其便利性和实用性不言而喻。然而,面对不同操作系统间的兼容性挑战,选择合适的文件系统显得尤为重要。exFAT(Extended File Allocation Table)作为一种专为闪存设备和移动存储设备设计的文件系统,不仅支持大文件传输,还兼容Windows和Mac OS X系统,使得数据交换更加顺畅。那么,如何将手中的U盘文件系统转化为exFAT呢?接下来,就让我们一步步走进这个简单而高效的过程。

一、前期准备
首先,确保你的U盘中没有重要的未备份数据。因为格式化U盘会清除其上的所有数据,一旦操作完成,这些数据将无法恢复。因此,在开始之前,请务必备份好所有重要文件。

其次,确认你的电脑操作系统支持exFAT格式。虽然Windows和Mac OS X都内置了对exFAT的支持,但如果你使用的是Linux或其他非主流操作系统,可能需要额外安装驱动程序或软件包来支持exFAT。
二、插入U盘并识别
将你的U盘插入电脑的USB接口中。稍等片刻,让电脑自动识别并加载U盘。在Windows系统中,你可以通过“我的电脑”或“此电脑”图标来查看U盘是否已正确连接;而在Mac OS X中,则可以在Finder的侧边栏中看到U盘图标。
三、格式化U盘为exFAT
方法一:通过计算机管理(Windows)
1. 打开计算机管理:在桌面或开始菜单中,找到并右击“计算机”或“此电脑”图标,选择“管理”。这将打开计算机管理窗口。
2. 定位磁盘管理:在计算机管理窗口中,点击左侧的“存储”下的“磁盘管理”选项。
3. 选择并格式化U盘:在磁盘管理窗口中,找到你的U盘对应的磁盘分区(通常会显示为“可移动磁盘”或带有字母标识的分区)。右击该分区,选择“格式化(F)”选项。
4. 设置文件系统为exFAT:在弹出的格式化窗口中,点击“文件系统”下拉框,选择“exFAT”作为新的文件系统。如果你看到的其他选项(如FAT32或NTFS),请确保选择exFAT以兼容更多设备和操作系统。
5. 开始格式化:点击“确定”按钮,系统会提示你确认格式化操作。点击“是(Y)”继续,然后等待格式化过程完成。
方法二:通过文件管理器(Windows/Mac)
1. 打开文件管理器:在Windows中,双击“此电脑”或“我的电脑”图标;在Mac OS X中,打开Finder。
2. 找到U盘:在文件管理器中,找到并右击U盘图标。
3. 选择格式化:在弹出的菜单中,选择“格式化”或类似的选项。注意,Mac OS X中的名称可能略有不同,但通常会有一个“擦除”或“抹掉”的选项。
4. 设置格式和选项:在格式化窗口中,确保选择了“exFAT”作为文件系统。在Mac OS X中,你可能还需要选择适当的方案(Scheme)和格式名称(Name),但通常保持默认设置即可。
5. 开始格式化:点击“开始”、“格式化”或“抹掉”按钮,根据系统提示完成剩余操作。
四、检查并验证
格式化完成后,重新打开文件管理器或计算机管理窗口,检查U盘的属性或详细信息,确保文件系统已成功更改为exFAT。此外,你还可以尝试向U盘中复制一些大文件来测试其兼容性和性能。
五、小贴士
定期备份:在格式化U盘之前,一定要养成定期备份数据的习惯,以防数据丢失。
兼容性检查:如果你打算在多个设备间使用U盘,建议在格式化前检查这些设备对exFAT的支持情况。
安全移除:在拔出U盘之前,务必使用操作系统的“安全移除硬件”功能来确保数据传输的完整性和设备的安全性。
结语
将U盘文件系统转化为exFAT是一个简单而实用的操作,它能够显著提升U盘在不同操作系统间的兼容性和性能。只需遵循上述步骤,你就能轻松完成这一过程,享受更加顺畅的数据传输体验。无论是日常办公还是学习娱乐,exFAT格式的U盘都将是你不可或缺的好帮手。
-
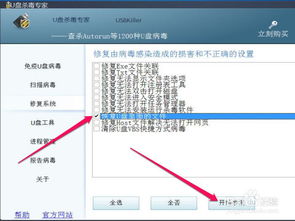 SD卡与U盘乱码?快速修复秘籍大公开!资讯攻略01-16
SD卡与U盘乱码?快速修复秘籍大公开!资讯攻略01-16 -
 打造U盘启动盘:UltraISO(软碟通)详细教程资讯攻略01-18
打造U盘启动盘:UltraISO(软碟通)详细教程资讯攻略01-18 -
 轻松掌握:U盘格式化的详细步骤资讯攻略11-27
轻松掌握:U盘格式化的详细步骤资讯攻略11-27 -
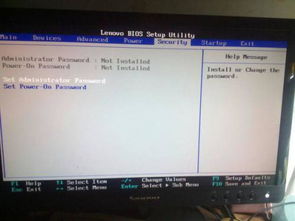 软碟通怎样将ISO文件刻录到U盘上?资讯攻略01-28
软碟通怎样将ISO文件刻录到U盘上?资讯攻略01-28 -
 轻松学会:如何制作U盘启动盘资讯攻略11-27
轻松学会:如何制作U盘启动盘资讯攻略11-27 -
 U盘格式化步骤指南资讯攻略10-29
U盘格式化步骤指南资讯攻略10-29