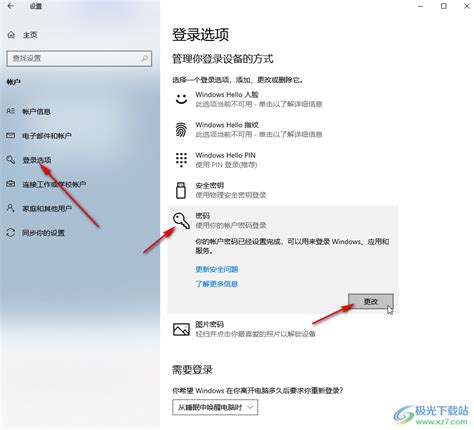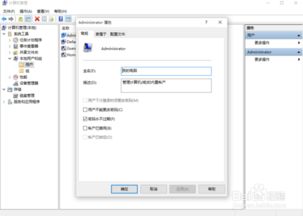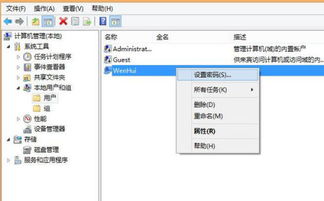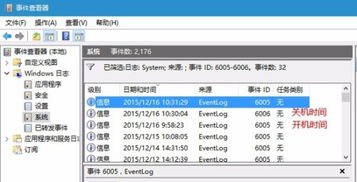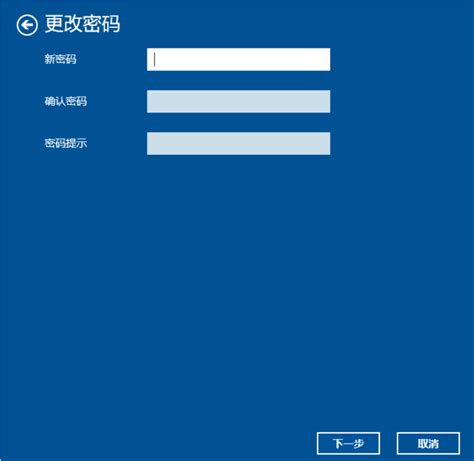轻松掌握!Win10开机登录密码取消秘籍
在Windows 10系统中,取消开机登录密码是一个相对简单且实用的操作,特别适用于家庭用户或在安全要求不高的环境下使用的电脑。本文将详细介绍几种在Win10系统中取消开机登录密码的方法,以便用户根据个人喜好和需求进行选择。

方法一:通过运行窗口进入用户账户设置取消开机密码
1. 打开运行窗口:首先,同时按下电脑键盘上的【Win】和【R】键,这将打开运行窗口。

2. 输入命令:在运行窗口中输入【netplwiz】并点击【确定】,这将打开用户账户窗口。

3. 取消密码设置:在用户账户窗口中,选择“用户”选项卡,然后在“密码”和“确认密码”字段中输入你之前设置的电脑密码。这里输入是为了验证身份,而不是设置新密码。

4. 取消勾选:在用户账户窗口中,取消勾选“要使用本计算机,用户必须输入用户名和密码”这一选项。
5. 保存设置:点击【确定】按钮,系统会弹出一个自动登录设置对话框,要求你再次输入当前的用户名和密码。输入后,点击【确定】即可完成设置。下次开机时,系统将不再要求输入登录密码。
方法二:通过控制面板取消开机密码
1. 打开控制面板:点击电脑左下角的【开始】按钮,然后选择【控制面板】选项。
2. 进入用户账户设置:在控制面板窗口中,选择【用户账户】选项,然后再次点击【用户账户】。
3. 管理其他账户:在打开的界面中,点击【管理其他账户】。
4. 选择账户:在列出的账户中选择你想要取消密码的账户,然后点击【更改密码】。
5. 取消密码:在更改密码的界面中,第一个输入框中输入你之前设置的开机密码,其余三个框不需要输入任何东西,保持空白。
6. 保存更改:点击【更改密码】按钮,系统会提示密码已成功更改(实际上是取消了密码)。
方法三:通过Windows设置应用取消开机密码
1. 打开Windows设置:按下【Win + I】键,打开Windows设置应用。
2. 进入账户设置:在Windows设置窗口中,选择【账户】选项。
3. 选择登录选项:在账户设置的左侧菜单中,选择【登录选项】。
4. 更改密码:在登录选项下,找到【密码】选项并点击【更改】。
5. 输入当前密码:系统会要求你输入当前的电脑密码以验证身份。
6. 设置空密码:在密码设置窗口中,不需要输入任何新密码,直接点击【下一步】。系统会提示你密码已成功更改(实际上是设置为了空密码)。
7. 完成设置:点击【完成】按钮,密码即被取消。下次开机时,系统将不再要求输入登录密码。
方法四:通过计算机管理设置空密码
1. 打开计算机管理:在Win10系统中,用鼠标右键点击开始按钮,然后选择“计算机管理”选项。
2. 选择本地用户和组:在计算机管理窗口中,点击左侧的“本地用户和组”选项。
3. 找到当前用户账户:在用户列表中,找到你当前正在使用的用户账户。
4. 设置空密码:右键点击该用户账户,选择“设置密码”选项。系统会提示你输入当前密码并设置新密码。
5. 不输入新密码:直接点击“继续”按钮,然后在接下来的窗口中点击“确定”按钮,不为账户设置新密码(实际上是设置为了空密码)。
6. 完成设置:系统会提示密码已设置,点击“确定”按钮完成操作。下次开机时,系统将自动登录,不再要求输入登录密码。
方法五:通过Cortana搜索netplwiz命令取消开机密码
1. 打开Cortana搜索:点击Win10桌面左下角的搜索图标,进入Cortana搜索页面。
2. 输入netplwiz命令:在搜索框中输入【netplwiz】命令。
3. 打开用户账户设置:点击搜索结果中的“netplwiz”,进入Win10用户账户设置窗口。
4. 取消勾选:在用户账户窗口中,取消勾选“要使用本计算机,用户必须输入用户名和密码”这一选项。
5. 输入当前密码:系统会要求你输入当前的登录密码以验证身份。
6. 保存设置:点击【确定】按钮,系统会提示你已成功设置自动登录。下次开机时,系统将不再要求输入登录密码。
总结
通过以上五种方法,你可以轻松地在Windows 10系统中取消开机登录密码。这些方法各有优缺点,用户可以根据自己的需求和喜好选择最适合自己的方法。需要注意的是,取消开机登录密码会降低电脑的安全性,特别是在多人共用的环境中使用时,应谨慎操作并考虑是否需要重新启用密码保护。如果你需要在后续再次设置开机密码,可以通过相同的方法进入相关设置并进行更改。
- 上一篇: 掌握自贴钢化膜的高效技巧
- 下一篇: 如何区分真音与假音?一文带你揭秘!
-
 Win10轻松教程:如何取消开机账户密码资讯攻略11-22
Win10轻松教程:如何取消开机账户密码资讯攻略11-22 -
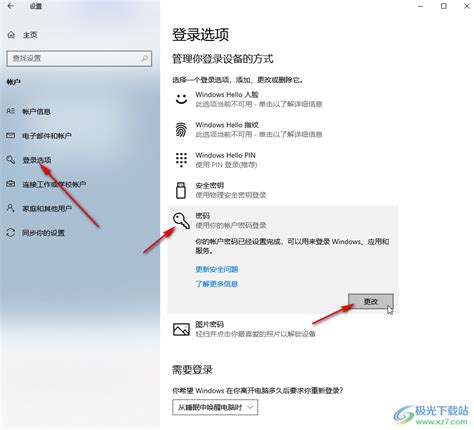 Win10如何取消开机登录密码?资讯攻略11-18
Win10如何取消开机登录密码?资讯攻略11-18 -
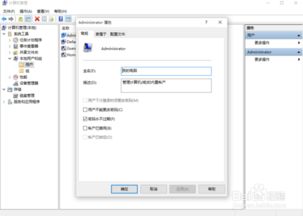 轻松掌握:如何在Win10系统中快速取消开机密码资讯攻略11-18
轻松掌握:如何在Win10系统中快速取消开机密码资讯攻略11-18 -
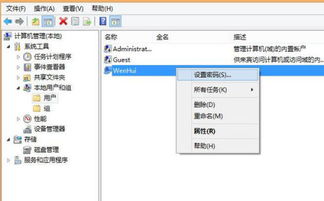 Win10电脑开机密码修改教程资讯攻略11-12
Win10电脑开机密码修改教程资讯攻略11-12 -
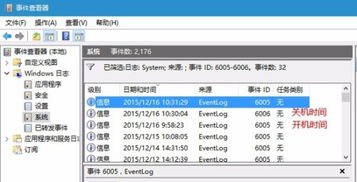 Win10电脑开机时间查询方法,轻松掌握开机时长!资讯攻略11-25
Win10电脑开机时间查询方法,轻松掌握开机时长!资讯攻略11-25 -
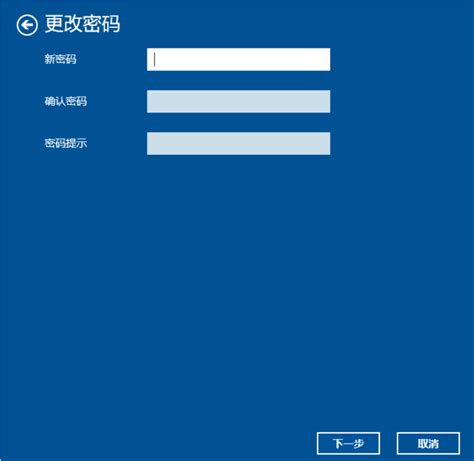 掌握技巧:轻松为Win7电脑设置开机密码资讯攻略02-03
掌握技巧:轻松为Win7电脑设置开机密码资讯攻略02-03