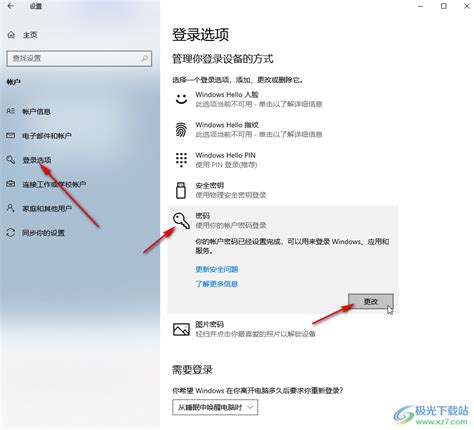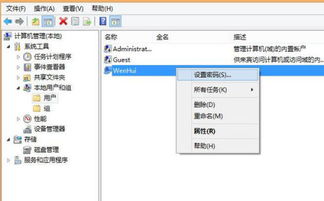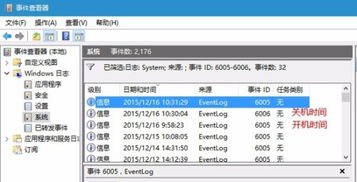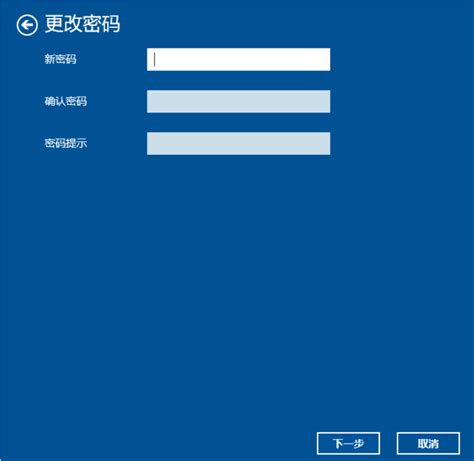轻松掌握:如何在Win10系统中快速取消开机密码
在Win10系统中,开机密码是一道安全防线,可以保护用户的隐私和数据安全。然而,在某些情况下,用户可能希望取消开机密码,比如在家中或办公室等相对安全的环境中,或者为了方便频繁使用电脑而不需要每次都输入密码。本文将详细介绍Win10系统取消开机密码的几种操作方法,帮助用户快速、简便地实现这一目标。
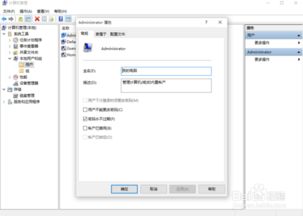
方法一:通过“运行”窗口取消开机密码
这是比较直接和常用的方法,适用于大多数Win10系统用户。

1. 打开“运行”窗口

同时按下键盘上的【Win】和【R】键,这将打开“运行”对话框。
在对话框中输入`netplwiz`,然后点击【确定】。
2. 进入用户账户设置
此时会弹出“用户账户”窗口。
在“用户”选项卡中,会看到你当前登录的用户账户。
3. 取消密码要求
选中你的用户账户,然后取消勾选“要使用本计算机,用户必须输入用户名和密码”。
点击【应用】按钮。
4. 输入当前密码
系统会弹出一个对话框,要求你输入当前的开机密码以验证身份。
输入密码后点击【确定】。
5. 完成设置
点击【确定】按钮,关闭“用户账户”窗口。
下次开机时,就不需要再输入开机密码了。
方法二:通过控制面板取消开机密码
控制面板是Win10系统中一个功能强大的工具,用户可以通过它来修改各种系统设置,包括用户账户和密码。
1. 打开控制面板
点击屏幕左下角的【开始】按钮,然后找到并点击【控制面板】。
2. 进入用户账户设置
在控制面板窗口中,找到并点击【用户账户】。
再次点击【用户账户】以进入详细的用户账户设置。
3. 管理其他账户
在打开的界面中,点击【管理其他账户】。
选择你想要更改的账户,通常是你的本地账户。
4. 更改密码
点击【更改密码】。
在弹出的窗口中,首先输入你当前的开机密码。
在新密码、确认密码和密码提示三个输入框中都留空,不输入任何内容。
点击【更改密码】按钮。
5. 完成设置
系统会提示你密码已成功更改(实际上是设置为空),点击【确定】。
下次开机时,就不再需要输入密码了。
方法三:通过登录选项取消开机密码
Win10系统的设置菜单中提供了便捷的登录选项,用户可以通过它来更改或取消开机密码。
1. 打开设置菜单
点击屏幕左下角的【开始】按钮,然后点击【设置】。
2. 进入账户设置
在设置菜单中,找到并点击【账户】。
3. 选择登录选项
在账户设置的左侧,点击【登录选项】。
在右侧,你会看到与登录相关的各种选项,包括密码、PIN码、面部识别等。
4. 更改密码
在“密码”部分,点击【更改】。
系统会要求你输入当前的开机密码以验证身份。
5. 设置空密码
在弹出的窗口中,输入你的当前密码。
在新密码、确认密码和密码提示三个输入框中都留空。
点击【下一页】,然后点击【完成】。
6. 完成设置
下次开机时,就不需要再输入开机密码了。
方法四:通过计算机管理取消开机密码
这种方法适用于需要更高级管理权限的用户。
1. 打开计算机管理
右键点击屏幕左下角的【开始】按钮,然后选择【计算机管理】。
2. 选择本地用户和组
在计算机管理窗口中,点击左侧的【本地用户和组】。
在展开的选项中,点击【用户】。
3. 设置密码
在用户列表中,找到你当前使用的用户账户,右键点击它,然后选择【设置密码】。
系统会弹出一个对话框,提示你输入新密码和确认密码。
4. 设置为空密码
在“新密码”和“确认密码”两个输入框中都留空。
点击【继续】,然后点击【确定】。
5. 完成设置
系统会提示你密码已更改(实际上是设置为空)。
下次开机时,就不需要再输入密码了。
注意事项
安全性考虑:取消开机密码后,任何人都可以访问你的电脑,因此请确保你在一个相对安全的环境中这样做。
恢复密码:如果你以后需要再次设置开机密码,可以通过上述方法中的任意一种来恢复。
账户权限:某些方法可能需要管理员权限才能执行,请确保你有足够的权限来更改这些设置。
通过上述几种方法,你可以轻松地在Win10系统中取消开机密码。无论你是通过“运行”窗口、控制面板、登录选项还是计算机管理,都可以快速实现这一目标。希望这篇文章能帮助你更方便地使用电脑,同时也要注意保护好你的隐私和数据安全。
- 上一篇: 闪耀风采:揭秘优秀学生干部的卓越事迹
- 下一篇: 北京欢迎你:全面歌谱精彩呈现
-
 轻松掌握!Win10开机登录密码取消秘籍资讯攻略12-02
轻松掌握!Win10开机登录密码取消秘籍资讯攻略12-02 -
 Win10轻松教程:如何取消开机账户密码资讯攻略11-22
Win10轻松教程:如何取消开机账户密码资讯攻略11-22 -
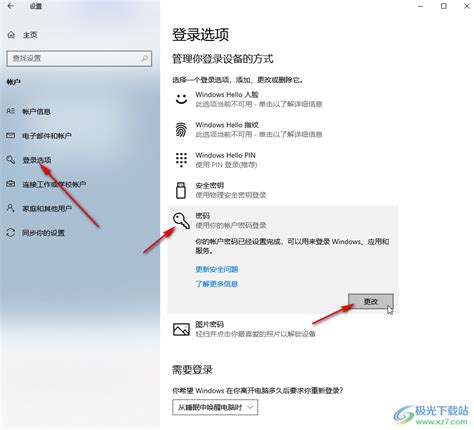 Win10如何取消开机登录密码?资讯攻略11-18
Win10如何取消开机登录密码?资讯攻略11-18 -
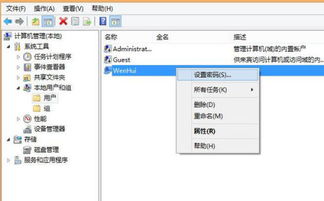 Win10电脑开机密码修改教程资讯攻略11-12
Win10电脑开机密码修改教程资讯攻略11-12 -
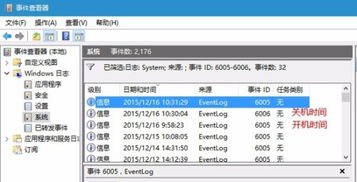 Win10电脑开机时间查询方法,轻松掌握开机时长!资讯攻略11-25
Win10电脑开机时间查询方法,轻松掌握开机时长!资讯攻略11-25 -
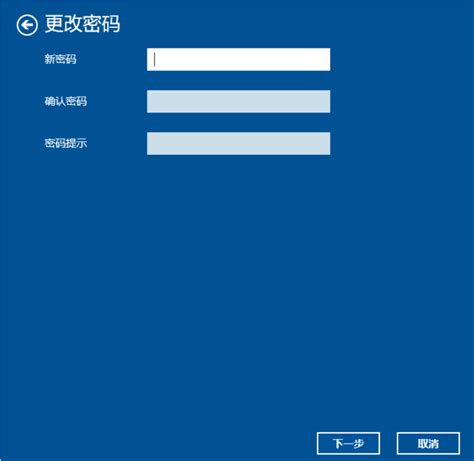 掌握技巧:轻松为Win7电脑设置开机密码资讯攻略02-03
掌握技巧:轻松为Win7电脑设置开机密码资讯攻略02-03