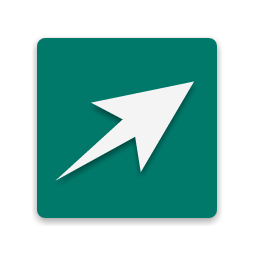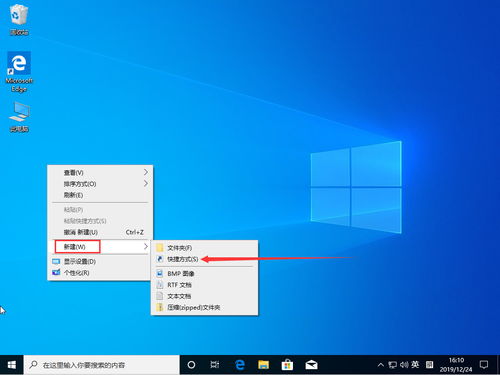怎样在桌面上创建Word文档的快捷方式?
在日常的工作和学习中,Word文档无疑是一个不可或缺的工具。然而,每次打开Word都需要通过“开始”菜单层层寻找,实在有些繁琐。那么,有没有什么方法可以让Word文档的启动变得更加便捷呢?答案是肯定的,只需在桌面上为Word文档创建一个快捷方式即可。接下来,我们就来详细介绍几种简单且实用的方法,帮助你在桌面上轻松添加Word文档的快捷方式。

方法一:通过“新建快捷方式”向导
首先,你可以通过系统自带的“新建快捷方式”向导来创建Word文档的快捷方式。以下是详细步骤:

1. 打开桌面右键菜单:在桌面上单击鼠标右键,此时会弹出一个右键菜单。
2. 选择“新建”:在右键菜单中,找到并选择“新建”选项。
3. 选择“快捷方式”:在“新建”子菜单中,点击“快捷方式”选项。
4. 查找Word安装位置:系统会弹出一个“创建快捷方式”的对话框,将光标放在“请键入对象的位置(T)”处。接下来,你需要找到Microsoft Word的安装位置。通常,这个位置在`C:\Program Files\Microsoft Office\OfficeXX`文件夹中,其中`XX`代表你的Office版本号(如16、19等)。如果不清楚具体位置,可以通过浏览文件夹的方式查找。
5. 选择Word可执行文件:找到Word的安装文件夹后,在里面找到名为“WINWORD.EXE”的文件,选中它,然后点击“打开”按钮。
6. 输入快捷方式名称:在“键入该快捷方式的名称(E)”处,你可以输入你希望显示的快捷方式名称,例如“Word 2023”。完成后,点击“下一步”按钮。
7. 完成创建:在最后的确认对话框中,点击“完成”按钮,此时桌面上就会出现Word的快捷方式了。
方法二:直接拖拽法
在Windows XP和Windows 10系统中,你可以通过直接拖拽Word图标到桌面的方式创建快捷方式。这种方法简单快捷,非常适合初学者。
1. 打开“开始”菜单:点击屏幕左下角的“开始”按钮,打开“开始”菜单。
2. 找到Word程序:在“开始”菜单中,找到并点击“Microsoft Office”文件夹,然后在弹出的子菜单中找到“Microsoft Word”应用程序。
3. 拖拽图标到桌面:将鼠标悬停在Word的图标上,按住鼠标左键不放,然后将图标拖拽到桌面上。直到图标变成灰色阴影,松开鼠标左键,此时桌面上就会出现Word的快捷方式了。
注意:虽然Windows 11系统的早期版本也支持这种拖拽方式,但在后续的更新中,这种方法可能不再适用。如果你在Windows 11上无法通过拖拽创建快捷方式,可以尝试下面的方法。
方法三:通过“发送到”菜单
在Windows系统中,还有一个非常便捷的方法是通过“发送到”菜单来创建Word文档的快捷方式。这种方法适用于所有版本的Windows系统,包括Windows 11。
1. 打开“开始”菜单:同样,首先点击屏幕左下角的“开始”按钮,打开“开始”菜单。
2. 找到Word程序:在“开始”菜单中,找到并点击“Microsoft Office”文件夹,然后在弹出的子菜单中找到“Microsoft Word”应用程序。
3. 打开文件位置:右键点击Word的图标,在弹出的右键菜单中选择“打开文件位置”选项。此时,系统会打开Word的安装文件夹。
4. 选择Word可执行文件:在打开的文件夹中,找到名为“WINWORD.EXE”的文件。
5. 发送到桌面快捷方式:右键点击“WINWORD.EXE”文件,在弹出的右键菜单中选择“发送到”,然后在子菜单中选择“桌面快捷方式”。此时,桌面上就会出现Word的快捷方式了。
方法四:通过文件关联设置默认应用
有时候,你可能会遇到安装了其他办公软件(如WPS、腾讯文档等)后,系统的默认文档打开方式被更改了。这会导致你无法通过上述方法直接创建Word的快捷方式。在这种情况下,你可以通过文件关联的方式将默认应用设置回Microsoft Office。
1. 打开系统设置:按下键盘上的“Win + I”组合键,打开系统设置。
2. 选择默认应用:在系统设置中,找到并点击“应用”选项,然后在右侧选择“默认应用”。
3. 设置Office为默认应用:在“默认应用”页面中,找到与Word相关的文件类型(如.docx),然后点击其下方的“更改”按钮。在弹出的菜单中,选择“Microsoft Word”作为默认应用。
4. 恢复Word图标:完成上述设置后,你可能需要重新启动计算机或重新创建Word的快捷方式,以确保图标显示正确。
小贴士
备份快捷方式:创建好Word的快捷方式后,建议将其备份到云盘或其他安全位置。这样,即使你的系统出现问题或需要重装,你也可以轻松恢复这些快捷方式。
自定义快捷方式图标:如果你对默认的Word图标不满意,还可以通过右键点击快捷方式图标,选择“属性”,然后在“快捷方式”选项卡中点击“更改图标”按钮来选择一个你喜欢的图标。
保持系统更新:为了确保系统的稳定性和安全性,建议定期更新你的操作系统和办公软件。
通过以上几种方法,你可以轻松地在桌面上为Word文档创建快捷方式。无论是使用“新建快捷方式”向导、直接拖拽法、还是通过“发送到”菜单,都可以帮助你快速启动Word文档,提高工作效率。希望这篇文章能够对你有所帮助!
- 上一篇: 吉他新手必看!轻松掌握C调7大和弦详解
- 下一篇: 创意手工:打造你的专属降落伞教程
-
 Win10系统怎样创建桌面快捷方式?资讯攻略01-25
Win10系统怎样创建桌面快捷方式?资讯攻略01-25 -
 如何在桌面上轻松创建快捷方式资讯攻略11-19
如何在桌面上轻松创建快捷方式资讯攻略11-19 -
 Word达人必学:轻松掌握下划线输入的绝妙技巧资讯攻略10-27
Word达人必学:轻松掌握下划线输入的绝妙技巧资讯攻略10-27 -
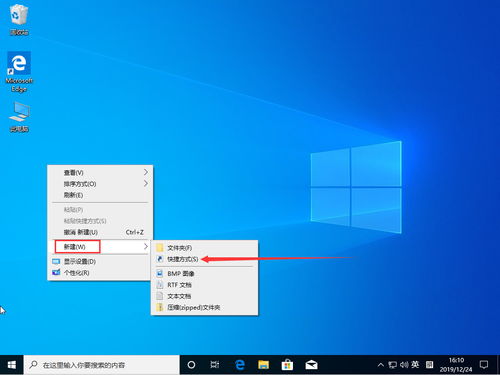 Windows 10:轻松几步,桌面快捷方式即刻拥有!资讯攻略11-18
Windows 10:轻松几步,桌面快捷方式即刻拥有!资讯攻略11-18 -
 如何在Word中快速添加空白下划线及使用快捷键?资讯攻略11-23
如何在Word中快速添加空白下划线及使用快捷键?资讯攻略11-23 -
 Word文档中轻松绘制横线的绝妙技巧资讯攻略11-11
Word文档中轻松绘制横线的绝妙技巧资讯攻略11-11