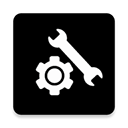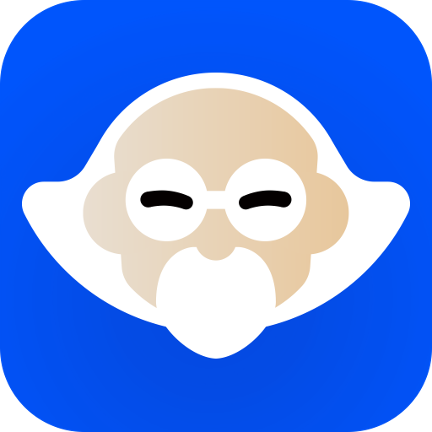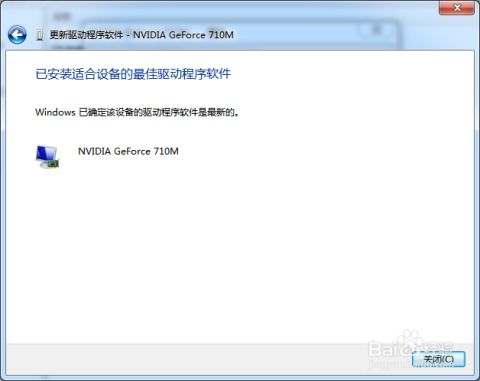轻松学会:如何外接笔记本显卡提升性能
在追求更高性能游戏体验或专业图形处理能力的道路上,许多笔记本用户发现内置显卡往往难以满足需求。幸运的是,通过外接笔记本显卡(也称为外置显卡或eGPU),你可以显著提升笔记本的性能,使其媲美甚至超越许多台式机。本文将详细介绍如何外接笔记本显卡,包括所需硬件、软件设置以及一些注意事项,帮助你轻松实现性能飞跃。

首先,了解你的笔记本是否支持Thunderbolt 3或USB Type-C接口是关键一步,因为这些接口通常支持高速数据传输,是连接外置显卡盒(eGPU enclosure)的必要条件。Thunderbolt 3接口尤其受欢迎,因为它能提供高达40Gbps的带宽,足以满足高端显卡的数据传输需求。如果你的笔记本较旧,仅配备USB 3.0或更低版本的接口,那么外接显卡的效果将大打折扣,因为这些接口的带宽有限,无法充分发挥外置显卡的全部性能。

接下来,你需要选择一个合适的外置显卡盒。这些盒子内部包含PCIe插槽,用于安装桌面级显卡。在选择时,除了确保盒子支持你的笔记本接口(Thunderbolt 3或USB Type-C)外,还要考虑其散热性能、尺寸、便携性以及是否包含必要的电源供应单元(PSU)。优质的散热设计能够确保显卡在高负载下稳定运行,避免过热导致的性能下降或硬件损坏。同时,考虑到未来可能升级显卡,选择一个支持全尺寸显卡的盒子会更为灵活。

至于显卡本身,市面上从入门级到旗舰级的桌面级显卡种类繁多,选择时应根据你的具体需求来决定。如果你主要进行轻度游戏或日常图形处理,一张中端显卡可能就足够了;而如果你追求极致的游戏体验或进行复杂的3D渲染、视频编辑等工作,那么一张高端显卡将是更好的选择。购买时,还需确保显卡与外置显卡盒兼容,并留意显卡的功耗需求,确保盒子内的电源供应单元能够提供足够的电力。
一旦硬件准备就绪,接下来是安装过程。首先,将显卡插入外置显卡盒的PCIe插槽中,并固定好螺丝。然后,将外置显卡盒通过Thunderbolt 3或USB Type-C线缆连接到笔记本上。注意,在连接之前,确保笔记本已关机,以避免在通电状态下插拔硬件造成损坏。接下来,为外置显卡盒接入电源,并打开电源开关。此时,你可以看到笔记本屏幕上可能出现一些提示,表明新的硬件设备已被识别。
软件设置方面,Windows系统通常会自动安装必要的驱动程序,但为了确保最佳性能和兼容性,建议访问显卡制造商的官方网站,下载并安装最新的驱动程序和软件工具。这些工具可以帮助你监控显卡状态、调整性能设置,甚至进行超频操作。此外,某些情况下,你可能还需要安装Thunderbolt 3驱动程序或更新BIOS,以确保笔记本能够充分利用外置显卡的性能。
在Mac系统上,外接显卡的支持相对有限,但近年来随着macOS对eGPU的逐步支持,越来越多的Mac用户开始尝试这一升级方案。对于Mac用户,建议使用Apple官方认证的Thunderbolt 3外置显卡盒和兼容的AMD显卡,因为目前macOS对NVIDIA显卡的支持并不完善。安装过程与Windows类似,但你可能需要额外的软件(如egpu.io社区提供的脚本)来启用eGPU加速功能。
值得注意的是,尽管外接显卡能够显著提升笔记本性能,但它并不能完全替代内置显卡。在某些情况下,尤其是当笔记本与外置显卡盒通过无线连接(如Wi-Fi)时,可能会遇到延迟或性能下降的问题。因此,为了确保最佳体验,建议使用有线连接,并尽量将外置显卡盒放置在靠近笔记本的位置,以减少信号干扰和传输延迟。
此外,外接显卡还会增加额外的功耗和成本。外置显卡盒和高端显卡的价格不菲,而且还需要考虑电源供应单元的能耗。因此,在进行这一升级之前,请务必权衡利弊,确保这一投资能够为你带来足够的回报。
最后,外接显卡后,你可能会发现笔记本的散热负担有所增加。尤其是在进行高强度图形处理时,笔记本内部的CPU和GPU可能会因为热量积聚而温度升高。因此,建议在使用外置显卡时保持良好的通风环境,必要时可以使用额外的散热垫或风扇来辅助散热。
总之,外接笔记本显卡是一项复杂但极具潜力的升级方案。通过合理的硬件选择和软件设置,你可以显著提升笔记本的性能,满足更高层次的游戏和图形处理需求。然而,在进行这一升级之前,请务必充分了解你的笔记本和外置显卡的兼容性、性能需求以及潜在的成本和散热问题。只有这样,你才能确保这一投资能够为你带来最佳的性价比和使用体验。
- 上一篇: 如何修改工商银行预留的手机号码?
- 下一篇: 中文版文莱地图
-
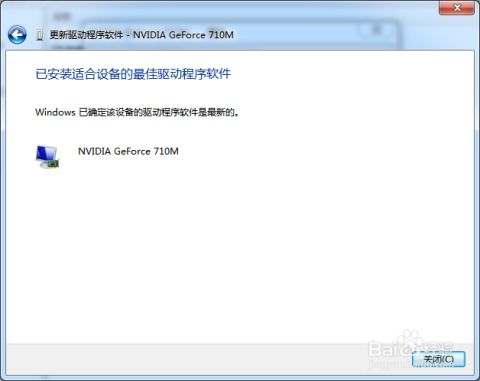 显卡驱动升级全攻略:轻松提升游戏与图形性能资讯攻略11-28
显卡驱动升级全攻略:轻松提升游戏与图形性能资讯攻略11-28 -
 轻松学会:如何正确安装显卡驱动资讯攻略11-04
轻松学会:如何正确安装显卡驱动资讯攻略11-04 -
 轻松学会:如何查看电脑显卡信息资讯攻略11-27
轻松学会:如何查看电脑显卡信息资讯攻略11-27 -
 揭秘:轻松学会查看电脑显卡的绝技!资讯攻略12-07
揭秘:轻松学会查看电脑显卡的绝技!资讯攻略12-07 -
 揭秘!轻松几步,查看你的电脑显卡信息资讯攻略11-27
揭秘!轻松几步,查看你的电脑显卡信息资讯攻略11-27 -
 笔记本内存条安装全攻略:轻松提升电脑性能资讯攻略01-14
笔记本内存条安装全攻略:轻松提升电脑性能资讯攻略01-14