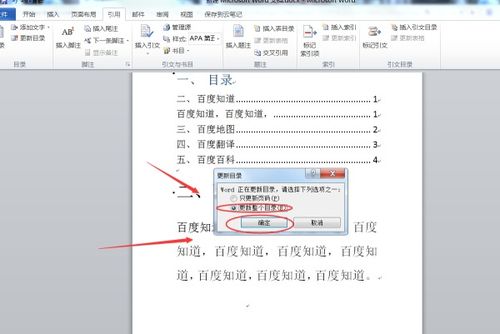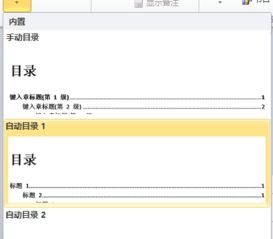Word中轻松创建目录的实用指南
在撰写长文档或报告时,目录的创建是必不可少的步骤,它能够帮助读者快速定位所需内容,提升文档的整体可读性。本文将围绕“如何在Word中制作目录”这一主题,详细介绍从基础设置到高级技巧的全方位指南,确保你在Word中轻松创建出专业、易用的目录。
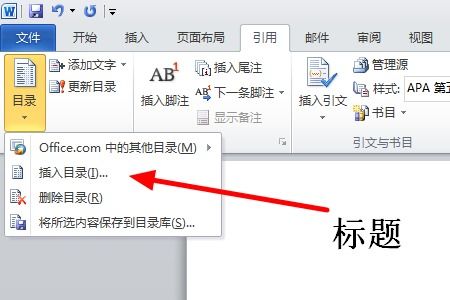
首先,了解Word中目录的基本原理至关重要。目录是基于文档中的标题样式自动生成的。这意味着,在制作目录前,你需要先对文档中的标题进行样式设置,如“标题1”、“标题2”等。这些样式不仅决定了文档的结构层次,也是Word生成目录时的依据。

一、基础设置:标题样式的应用
1. 打开Word文档:启动Word软件,打开你需要添加目录的文档。
2. 选择并应用标题样式:
选中你想要设为一级标题的文本(通常是章节标题),然后点击工具栏上的“样式”选项卡,从中选择“标题1”。
对于次级标题(如小节标题),选择“标题2”;更次级的标题则选择“标题3”及以下。
确保每个标题都正确应用了相应的样式,这是生成目录的关键。
3. 调整样式格式:如果默认样式不符合你的需求,可以通过右键点击样式名称,选择“修改”来自定义样式格式,包括字体、字号、颜色及段落格式等。
二、生成目录
1. 定位光标:将光标放置在你希望插入目录的位置,通常是文档的开头或紧随引言之后。
2. 插入目录:
点击Word菜单栏的“引用”选项卡。
在“目录”组中,点击“目录”下拉按钮。
选择一个预定义的目录样式,如“自动目录1”或“自动目录2”。Word会根据你文档中应用的标题样式自动生成目录。
3. 自定义目录:如果需要更多控制权,可以点击“目录”下拉列表中的“自定义目录”。在弹出的对话框中,你可以调整目录的显示级别(即显示到几级标题)、格式、显示页码等选项。
三、更新目录
1. 手动更新:在编辑文档过程中,如果标题或页码发生变化,需要手动更新目录。右键点击目录区域,选择“更新域”,然后选择“更新整个目录”即可。
2. 自动更新设置:在“自定义目录”对话框中,你可以勾选“只更新页码”或“更新整个目录”的选项,并设置是否每次打开文档时自动更新目录。这有助于减少重复劳动,但也可能在文档频繁修改时增加处理时间。
四、高级技巧:目录与样式的深度整合
1. 多级列表与标题样式:为了更清晰地展示文档结构,可以结合使用多级列表和标题样式。在“开始”选项卡下,通过“多级列表”功能,可以为不同级别的标题设置不同的编号或符号,这些设置会自动反映在目录中。
2. 使用域代码:对于高级用户,可以直接编辑目录的域代码来实现更复杂的需求。右键点击目录,选择“切换域代码”,即可看到构成目录的TC字段代码。通过修改这些代码,可以自定义目录的显示方式,比如添加特殊字符、调整页码格式等。但请注意,手动编辑域代码需要一定的Word基础知识,且容易出错,建议谨慎操作。
3. 目录样式的微调:如果默认的目录样式不符合审美要求,可以通过修改目录的段落样式来进一步美化。选中目录中的某一行(注意不是整个目录区域),然后应用或修改段落样式,如调整行距、字体、边框等。这样做不会影响到其他部分的目录样式,但需要对每一级标题分别进行设置。
4. 处理长标题换行问题:有时,较长的标题在目录中会自动换行,影响美观。可以通过调整标题样式中的段落设置(如减小缩进量、增加行间距)或修改目录的TC字段参数来解决。对于特别长的标题,还可以考虑在文档中手动拆分标题,使用两个或多个“标题X”样式来避免换行。
5. 目录与文档导航窗格的联动:Word的导航窗格(位于文档左侧)是浏览文档结构的又一利器。确保文档中的标题都已正确应用样式后,导航窗格将自动显示文档的层级结构,点击任意标题即可快速跳转至该部分。此外,导航窗格还支持搜索功能,有助于快速定位文档中的特定内容。
6. 目录与脚注、尾注的协调:在包含脚注或尾注的文档中,目录通常不包括这些部分。但如果你希望将脚注或尾注的引用也纳入目录,可能需要采取一些特殊手段,如使用隐藏的文字或自定义域代码。不过,这样做可能会增加文档的复杂性,且并非所有情况都适用。
通过以上步骤和技巧,你应该能够在Word中轻松创建出既美观又实用的目录。记住,关键在于正确应用标题样式,并充分利用Word提供的目录生成工具。随着实践的深入,你还可以探索更多高级功能,不断提升文档的专业性和可读性。
- 上一篇: 《雪中悍刀行》中杨太岁的最终归宿是什么
- 下一篇: 柏崎星奈在《300英雄》中的技能详解
-
 如何在Word中自动生成目录?资讯攻略10-30
如何在Word中自动生成目录?资讯攻略10-30 -
 在Word中生成并显示目录资讯攻略11-08
在Word中生成并显示目录资讯攻略11-08 -
 如何快速在Word文档中自动生成目录资讯攻略11-08
如何快速在Word文档中自动生成目录资讯攻略11-08 -
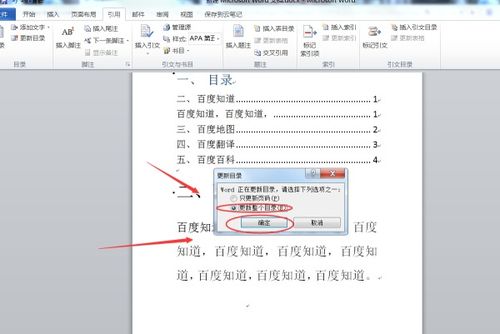 如何在Word中显示目录?资讯攻略10-29
如何在Word中显示目录?资讯攻略10-29 -
 命令提示符 —— CMD目录操作指南资讯攻略11-08
命令提示符 —— CMD目录操作指南资讯攻略11-08 -
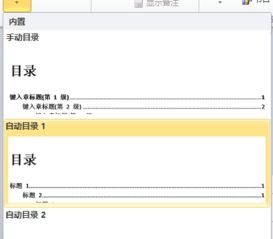 Word文档目录制作:轻松掌握的高效技巧资讯攻略11-20
Word文档目录制作:轻松掌握的高效技巧资讯攻略11-20