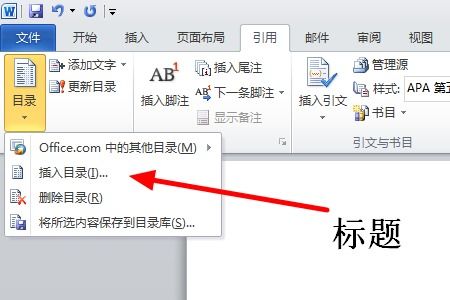如何在Word中显示目录?
在日常的文档编辑和排版工作中,Word显示目录的功能无疑是一项极为重要的工具。它不仅能够让长篇文档的结构更加清晰,还能为读者提供便捷的导航体验。下面,我们将从Word目录的基本概念、创建方法、更新与调整、样式应用、常见问题及解决方案等多个维度,详细探讨Word显示目录的相关内容。
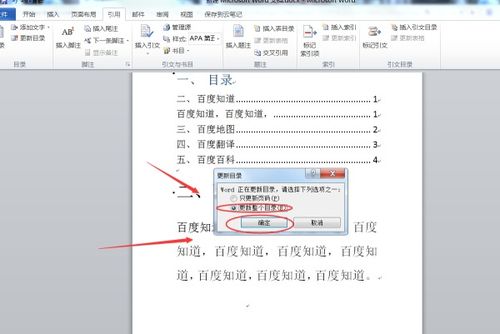
一、Word目录的基本概念
Word目录是Word文档中的一种特殊元素,它基于文档中各级标题自动生成,用于展示文档的层级结构和主要内容。目录通常位于文档的开头部分,通过页码或章节标题,帮助读者快速定位到所需内容。Word目录的自动生成特性极大地提高了文档编辑的效率和准确性,避免了手动输入目录可能带来的繁琐和错误。

二、Word目录的创建方法
创建Word目录的过程并不复杂,但需要确保文档中的标题已经正确设置。以下是具体步骤:
1. 设置标题样式:首先,将文档中的标题按照实际需求设置为不同级别的标题样式(如标题1、标题2、标题3等)。这些样式将作为目录生成的基础。
2. 定位目录位置:将光标放置在文档中希望插入目录的位置,通常是在文档的开头部分。
3. 插入目录:在Word的“引用”选项卡中,点击“目录”按钮,选择适当的目录样式进行插入。Word会根据文档中设置的标题样式自动生成目录。
4. 自定义目录:如果需要,可以通过点击“目录”下拉菜单中的“自定义目录”选项,对目录的样式、格式、显示级别等进行自定义设置。
三、Word目录的更新与调整
在文档编辑过程中,随着内容的增加或减少,目录可能需要相应地进行更新。以下是更新和调整目录的方法:
1. 更新目录:当文档内容发生变化时,如新增或删除标题,需要更新目录以反映这些变化。可以通过右键点击目录,选择“更新域”选项,然后选择更新整个目录或仅更新页码。
2. 调整目录格式:如果目录的格式不符合要求,可以通过“自定义目录”功能进行调整。例如,可以更改标题的字体、字号、颜色等,以及调整目录的缩进和间距。
3. 处理目录错误:有时在更新目录后,可能会发现某些标题未正确显示在目录中。这通常是由于标题样式设置不正确或目录未正确更新所致。此时,需要检查并修正标题样式,并重新更新目录。
四、Word目录的样式应用
Word目录的样式不仅影响目录本身的外观,还决定了文档中标题的显示方式。因此,合理使用样式对于创建美观且易于阅读的文档至关重要。
1. 选择合适的样式:Word提供了多种内置的标题样式,可以根据文档的主题和风格选择合适的样式。如果需要,还可以通过“修改样式”功能对样式进行自定义。
2. 应用样式:将文档中的标题设置为相应的样式。这不仅有助于生成目录,还能使文档的整体结构更加清晰。
3. 样式的一致性:在文档中保持样式的一致性非常重要。使用相同的样式设置不同级别的标题,可以确保目录和文档内容在格式上保持一致。
五、Word目录的常见问题及解决方案
在使用Word目录时,可能会遇到一些常见问题。以下是一些常见问题及其解决方案:
1. 目录未显示所有标题:这通常是由于标题样式设置不正确或目录未正确更新所致。检查并修正标题样式,然后重新更新目录。
2. 目录页码不正确:如果目录中的页码与实际页码不符,可能是因为文档内容发生了变化但未更新目录。右键点击目录,选择“更新域”,然后选择更新整个目录。
3. 目录格式混乱:目录格式混乱可能是由于样式冲突或文档损坏所致。尝试通过“自定义目录”功能重新设置目录样式,或检查并修复文档。
4. 目录中的标题无法跳转到相应位置:这可能是因为目录与文档内容之间的链接被破坏。尝试重新生成目录,或检查文档中的超链接是否完整。
5. 目录显示过多或过少级别:如果目录显示的标题级别过多或过少,可以通过“自定义目录”功能调整显示级别。在“显示级别”选项中,选择希望显示的标题级别数。
六、Word目录的实用技巧
除了基本的创建、更新和调整功能外,Word目录还提供了一些实用技巧,可以进一步提高文档编辑的效率和准确性。
1. 使用快捷键:在插入和更新目录时,可以使用Word提供的快捷键来简化操作。例如,按Ctrl+F9可以插入域代码,这对于高级用户来说可能非常有用。
2. 创建多级列表:除了使用标题样式外,还可以通过创建多级列表来组织文档内容。多级列表可以与目录结合使用,以展示更复杂的文档结构。
3. 使用分节符:在文档的不同部分之间插入分节符,可以帮助实现
- 上一篇: 开胃解腻·酸辣心里美萝卜
- 下一篇: 揭秘:企鹅的真正家园——南极还是北极?
-
 在Word中生成并显示目录资讯攻略11-08
在Word中生成并显示目录资讯攻略11-08 -
 如何轻松自动生成Word文档目录资讯攻略10-29
如何轻松自动生成Word文档目录资讯攻略10-29 -
 如何在Word中自动生成目录?资讯攻略10-30
如何在Word中自动生成目录?资讯攻略10-30 -
 如何在Word中制作目录?资讯攻略11-20
如何在Word中制作目录?资讯攻略11-20 -
 如何快速在Word文档中自动生成目录资讯攻略11-08
如何快速在Word文档中自动生成目录资讯攻略11-08 -
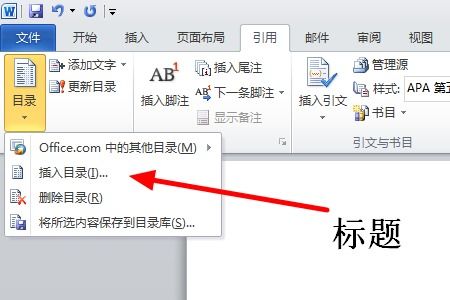 Word中轻松创建目录的实用指南资讯攻略11-21
Word中轻松创建目录的实用指南资讯攻略11-21