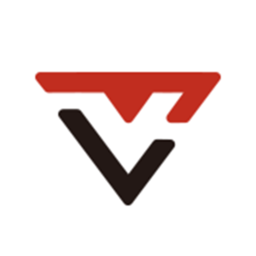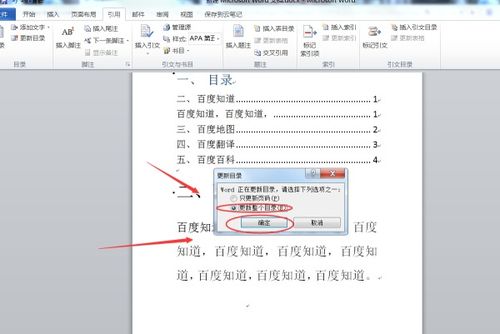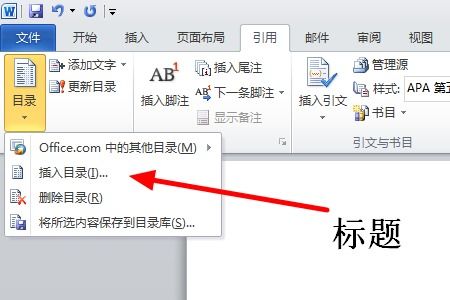如何快速在Word文档中自动生成目录
在日常办公和学习中,Word文档是不可或缺的编辑工具,尤其是在撰写长篇文章、报告或论文时,一个清晰明了的目录不仅能够让读者快速定位所需内容,还能提升文档的整体专业性和可读性。然而,手动创建目录不仅费时费力,还容易在内容调整后出现页码或标题不匹配的问题。幸运的是,Word提供了强大的自动生成目录功能,只需简单几步操作,即可轻松拥有一个动态的、与内容同步的目录。下面,我们就来详细探讨一下如何在Word文档中自动生成目录。

首先,确保你的Word文档已经按照逻辑结构进行了排版,通常包括标题1、标题2、标题3等不同级别的标题,以及正文内容。这些标题样式不仅帮助你在编写时理清思路,也是自动生成目录的依据。
一、设置标题样式
1. 选择标题文本:在文档中,选中你想要作为目录条目的文本,比如文章的主要章节或小节标题。
2. 应用标题样式:在Word的“开始”选项卡中,找到“样式”区域。这里有预设的标题样式,如“标题1”、“标题2”、“标题3”等。根据你的文档结构,选择合适的标题级别点击应用。例如,文章的大章节可以使用“标题1”,小节则使用“标题2”。
二、插入分页符(可选)
为了让目录和正文在打印时分开,可以在目录后插入一个分页符。
1. 定位光标:将光标放在目录的最后一个字符之后。
2. 插入分页符:在“布局”或“页面布局”(不同版本的Word可能有所不同)选项卡中,找到“分隔符”,选择“分页符”即可。
三、生成目录
1. 定位目录位置:将光标放在你希望插入目录的位置,通常是在文档的最开始处。
2. 插入目录:在Word的“引用”选项卡中,点击“目录”按钮。此时会弹出一个下拉菜单,列出了几种预设的目录样式供你选择。你可以根据喜好或文档风格选择一个合适的样式,点击即可插入。
四、自定义目录样式(可选)
如果你对预设的目录样式不满意,或想要更个性化的设置,可以通过“自定义目录”来实现。
1. 打开目录设置:在“引用”选项卡下的“目录”组中,点击“目录”下拉菜单底部的“自定义目录”选项。
2. 调整显示级别:在弹出的“目录”对话框中,你可以设置目录显示的标题级别,比如只显示到“标题2”或“标题3”。
3. 修改格式:点击“修改”按钮,可以对每个标题级别的字体、大小、颜色等进行个性化设置。
4. 选项设置:在“目录”对话框的底部,还有一些额外的选项,如是否显示页码、页码是否右对齐等,根据你的需要进行勾选。
5. 确定:完成所有设置后,点击“确定”按钮,Word会根据你的设定生成一个自定义的目录。
五、更新目录
在文档编辑过程中,如果添加了新的章节或调整了标题的顺序,目录也需要相应更新以保持同步。
1. 右键目录:用鼠标右键点击已经生成的目录区域。
2. 选择更新域:在弹出的菜单中,选择“更新域”或“更新目录”(不同版本的Word表述可能略有不同)。
3. 选择更新方式:在弹出的“更新目录”对话框中,你可以选择“只更新页码”或“更新整个目录”。如果标题内容有变动,建议选择后者以确保目录的准确性。
4. 确定:点击“确定”按钮,目录就会根据最新的文档内容自动更新。
六、解决常见问题
1. 目录中的页码不正确:这通常是因为在更新目录前没有正确插入分页符或章节之间有连续的页码错误。检查并修正这些问题后,重新更新目录即可。
2. 目录中的标题与正文不一致:确保所有标题都已正确应用了相应的标题样式。如果某个标题未被识别到目录中,可能是因为它没有应用任何标题样式或应用了错误的样式。
3. 目录太长或太短:调整目录的显示级别,只包含你希望读者看到的标题级别。
4. 目录格式与文档风格不匹配:通过自定义目录样式,可以调整目录的字体、大小、颜色等,使其与文档的整体风格保持一致。
七、小技巧
1. 使用样式集:Word提供了多种预设的样式集,它们不仅包含了标题样式,还包括正文、引用等文本的格式设置。选择一个与你的文档主题相匹配的样式集,可以大大提高文档的专业性和美观度。
2. 利用导航窗格:在Word的“视图”选项卡中,勾选“导航窗格”,你可以在文档的左侧看到一个缩略图视图,点击其中的标题可以快速跳转到相应的位置。这对于长篇文档的编辑和浏览
- 上一篇: 快速指南:如何轻松开具临时身份证明
- 下一篇: 如何备份加密证书——cipher命令详解
-
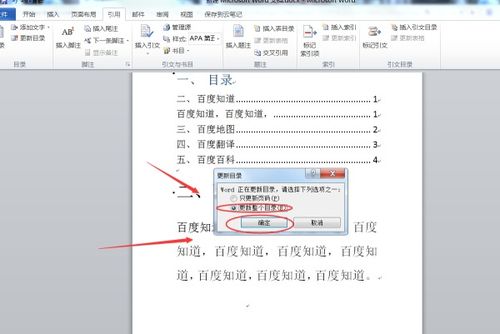 如何在Word中显示目录?资讯攻略10-29
如何在Word中显示目录?资讯攻略10-29 -
 Word中自动生成目录的详细步骤资讯攻略10-28
Word中自动生成目录的详细步骤资讯攻略10-28 -
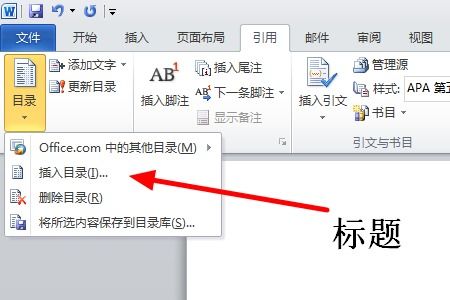 Word中轻松创建目录的实用指南资讯攻略11-21
Word中轻松创建目录的实用指南资讯攻略11-21 -
 WPS Word如何轻松自动生成目录资讯攻略11-23
WPS Word如何轻松自动生成目录资讯攻略11-23 -
 如何轻松自动生成Word文档目录资讯攻略10-29
如何轻松自动生成Word文档目录资讯攻略10-29 -
 如何轻松在Word文档中自动生成目录资讯攻略11-19
如何轻松在Word文档中自动生成目录资讯攻略11-19