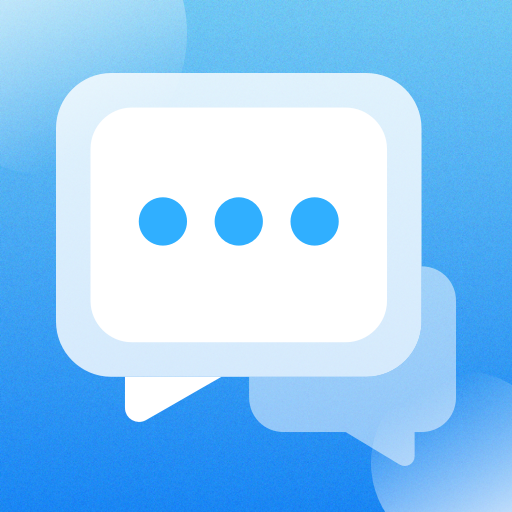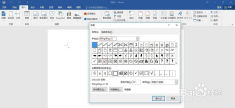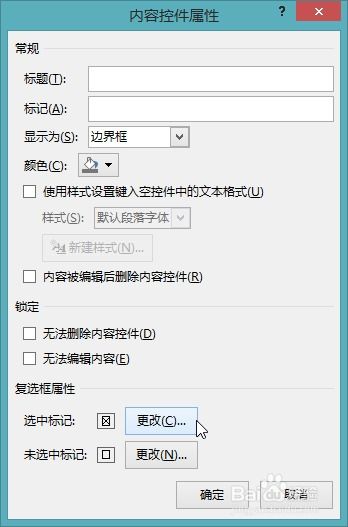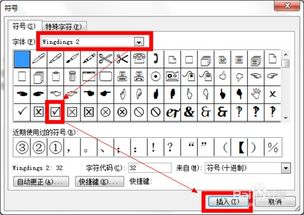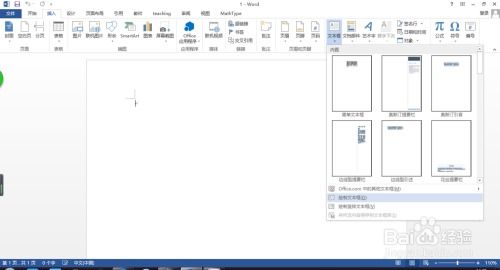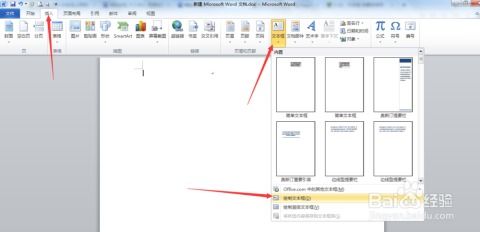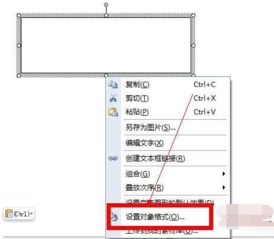在Word文档中插入勾选框或叉选框的方法
在日常生活和工作中,我们经常会需要在Word文档中做出标记,比如表示“是”或“否”、“同意”或“不同意”等,这时打钩(√)或打叉(×)就显得尤为便捷和直观。然而,许多用户并不清楚如何在Word文档中高效、美观地完成这一操作。本文将详细介绍几种在Word文档中打钩或打叉的方法,不仅操作简单,而且能够显著提升你的文档编辑效率,让你的文档更加专业、清晰。
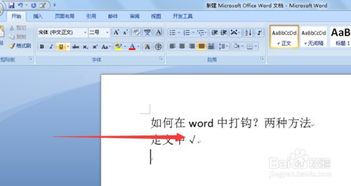
首先,我们来看看最基础也是最直接的方法——使用特殊字符。在Word文档中,打钩或打叉最简单的方式是通过插入特殊字符来实现的。

一、使用特殊字符插入
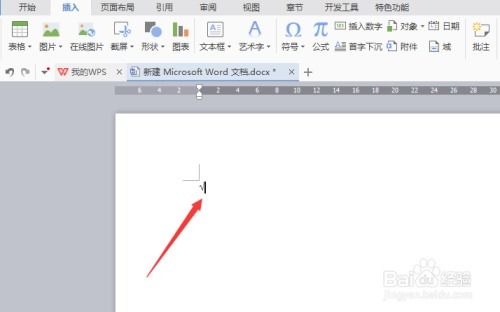
1. 打开Word文档:确保你的Word软件已经打开,并且你正在编辑的文档也是打开的。
2. 定位光标:将光标移动到你想打钩或打叉的位置。
3. 插入特殊字符:
对于Windows系统用户,点击菜单栏中的“插入”选项,然后在下拉菜单中选择“符号”。
在弹出的符号窗口中,选择“更多符号”,接着在弹出的窗口中,选择“数学运算符”子集。
在这个子集中,你可以找到打钩(√)的符号,选中后点击“插入”即可。
如果需要打叉(×),你可以直接在常用符号中找到,或者在“符号”窗口的“拉丁和希腊字母”子集中找到。
这种方法简单直接,适合快速标记,但可能不够灵活,尤其是当你需要对打钩或打叉的样式进行调整时。
二、使用Wingdings字体
另一种常见且灵活的方法是使用Wingdings字体。这种方法可以让你通过输入特定的字符来显示打钩或打叉。
1. 打开Word文档:同样,确保你的Word软件及文档都已打开。
2. 定位光标:将光标移动到你想打钩或打叉的位置。
3. 更改字体:
选中你要插入打钩或打叉的位置(或先输入一个字符作为占位符)。
在菜单栏中找到“字体”选项,然后在弹出的下拉菜单中选择“Wingdings”。
4. 输入字符:
在Wingdings字体下,大写字母“R”对应的是打钩(√),大写字母“O”或“P”(具体位置可能因Word版本而异)对应的是打叉(×)。
输入相应的字符后,你会看到它变成了打钩或打叉。
这种方法的好处是,你可以通过改变字体大小、颜色等来调整打钩或打叉的样式,使其更符合你的文档风格。
三、使用开发工具添加复选框
对于需要频繁进行打钩或打叉操作的用户,比如制作调查问卷或表单,使用Word的开发工具添加复选框可能是一个更好的选择。
1. 启用开发工具选项卡:
在Word的菜单栏中,点击“文件”选项。
在弹出的窗口中,选择“选项”。
在Word选项窗口中,选择“自定义功能区”,然后在右侧的主选项卡中找到“开发工具”并勾选它,点击“确定”。
2. 插入复选框:
启用开发工具选项卡后,你会在菜单栏中看到一个新的“开发工具”选项卡。
点击“开发工具”选项卡,然后在“控件”组中找到“复选框内容控件”。
点击“复选框内容控件”后,在文档中会出现一个带有复选框的控件。
3. 调整复选框:
你可以通过拖动复选框的边框来调整其大小。
点击复选框可以选中或取消选中它,打钩或打叉的效果也会随之变化。
这种方法的好处是,复选框可以与文档内容紧密结合,方便用户进行交互。而且,你还可以对复选框进行进一步的自定义,比如添加标签、设置默认值等。
四、使用快捷键或自定义快捷键
对于追求高效操作的用户来说,使用快捷键或自定义快捷键可以大大提高工作效率。虽然Word本身没有为打钩或打叉设置专门的快捷键,但你可以通过自定义快捷键来实现这一功能。
1. 打开自定义快捷键窗口:
在Word的菜单栏中,点击“文件”选项。
在弹出的窗口中,选择“选项”。
在Word选项窗口中,选择“自定义功能区”,然后在右侧的“键盘快捷方式”部分点击“自定义”按钮。
2. 为打钩或打叉设置快捷键:
在自定义键盘快捷方式窗口中,选择你想要为其设置快捷键的命令。由于Word没有直接为打钩或打叉设置命令,你可以考虑使用“插入符号”命令作为替代,并为它设置一个快捷键(比如Ctrl+Alt+G表示打钩,Ctrl+Alt+X表示打叉)。
设置好快捷键后,点击“指定”按钮,然后点击“关闭”按钮。
现在,你可以通过按下你设置的快捷键来快速插入打钩或打叉符号了。需要注意的是,由于这种方法是通过插入符号来实现的,因此你可能需要在插入后手动调整符号的样式和位置。
五、总结
在Word文档中打钩或打叉的方法有很多种,每种方法都有其独特的优点和适用场景。使用特殊字符插入简单快捷;使用Wingdings字体灵活多变;使用开发工具添加复选框适合制作交互式文档;使用快捷键或自定义快捷键则能大大提高工作效率。根据你的具体需求和偏好选择合适的方法吧!相信通过本文的介绍,你已经掌握了在Word文档中打钩或打叉的多种技巧,让你的文档编辑更加得心应手!
- 上一篇: 独家秘制王老吉风味凉茶配方
- 下一篇: 深度解析:《三国志·曹操传》全胜攻略秘籍
-
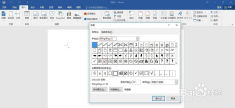 Word里轻松插入对勾的方法资讯攻略11-19
Word里轻松插入对勾的方法资讯攻略11-19 -
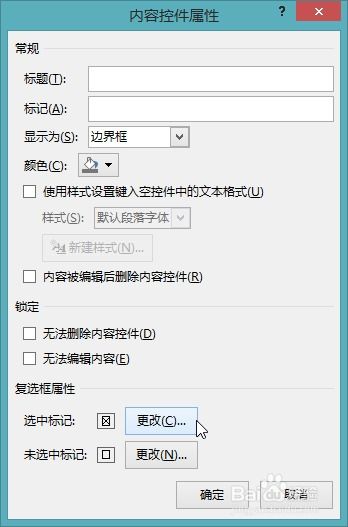 Word中轻松添加对勾的巧妙方法资讯攻略11-17
Word中轻松添加对勾的巧妙方法资讯攻略11-17 -
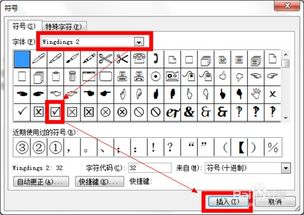 如何在Word方框中轻松打钩的3种实用方法资讯攻略11-25
如何在Word方框中轻松打钩的3种实用方法资讯攻略11-25 -
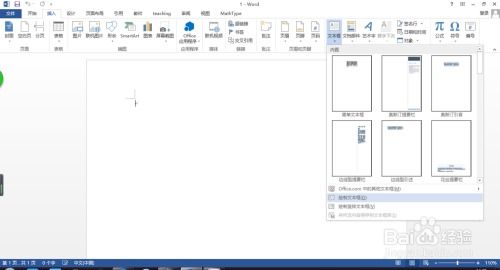 如何在Word中轻松创建文本框资讯攻略11-09
如何在Word中轻松创建文本框资讯攻略11-09 -
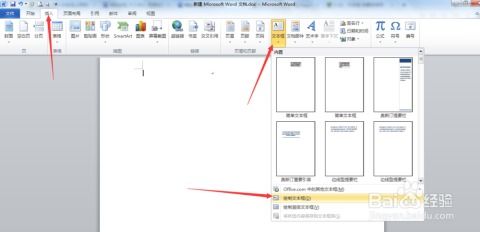 如何在Word文档中轻松插入分隔线?资讯攻略12-07
如何在Word文档中轻松插入分隔线?资讯攻略12-07 -
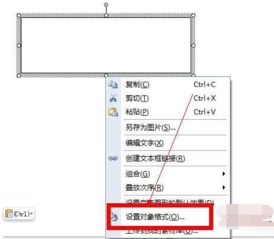 Word中如何去掉文本框边框?资讯攻略11-16
Word中如何去掉文本框边框?资讯攻略11-16