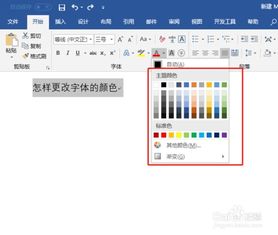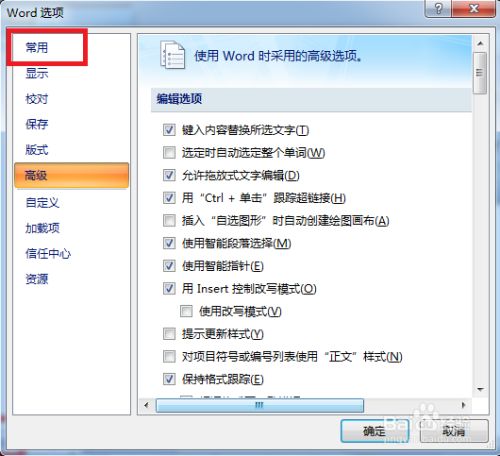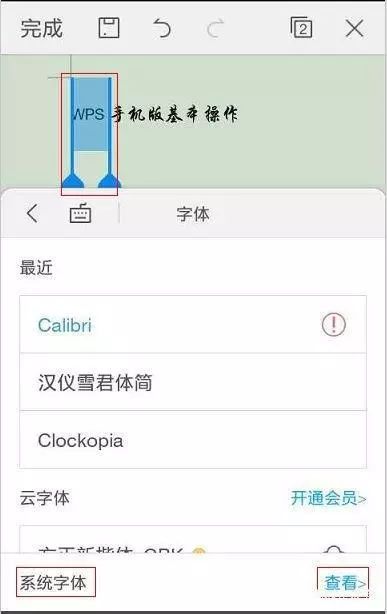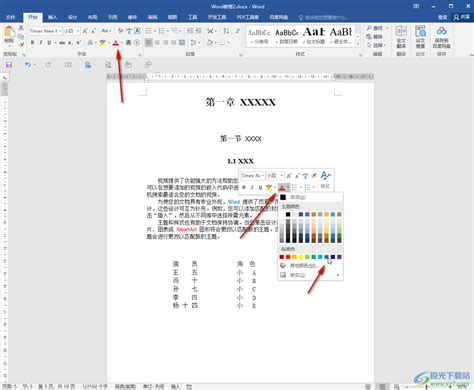如何更改Word文档中的文字颜色
在日常办公和学习中,Word文档是我们常用的文字处理工具。通过Word,我们可以轻松创建、编辑和格式化文档,以满足各种需求。其中,修改文档中的文字颜色是一个基本且重要的技能。本文将从基础操作、高级技巧、快捷键使用、配色方案以及注意事项等多个维度,详细介绍如何在Word文档中修改文字颜色。
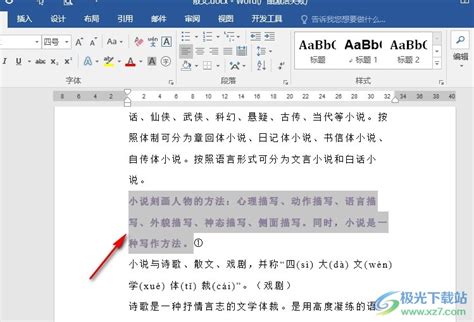
一、基础操作
1. 使用工具栏
在Word的顶部工具栏中,可以找到“字体颜色”选项。这一选项通常以一个大写的A旁边有一个小油漆桶的图标表示。点击这个图标后,会弹出一个颜色选择器,可以选择预定义的颜色,如黑色、红色、蓝色等。如果希望选择更多颜色,可以点击“更多颜色”选项,进入颜色对话框,选择自定义颜色。

2. 直接在文字上应用
选中要修改颜色的文字后,点击“字体颜色”图标,即可将选中的文字颜色更改为所选的颜色。如果需要修改的颜色在工具栏的预设颜色中不存在,可以双击颜色选择器中的任意位置,会弹出颜色选择对话框,进行自定义选择。

3. 格式刷的使用
如果需要将一个文字的颜色应用到其他多处文字上,可以使用格式刷功能。首先,选中已设置好颜色的文字,然后点击工具栏上的“格式刷”图标,此时鼠标指针会变成一个刷子的形状。接着,用鼠标选中需要应用该颜色的其他文字,颜色就会被自动应用。
二、高级技巧
1. 渐变和阴影效果
在Word中,除了简单的纯色填充,还可以为文字添加渐变和阴影效果。选中需要修改的文字,右键点击选择“字体”,在弹出的字体对话框中,找到“文字效果”选项。在这里,可以设置文字的填充效果为渐变,选择渐变的颜色和方向。同时,还可以添加阴影效果,调整阴影的透明度、角度和距离。
2. 突出显示效果
有时,为了强调某段文字,可以使用突出显示效果。选中文字后,点击工具栏上的“突出显示”选项(通常以一个黄色高亮图标表示),可以选择预设的高亮颜色,或者进入更多颜色选项进行自定义。需要注意的是,突出显示效果与文字颜色修改有所不同,它会添加一个背景色,而不是改变文字本身的颜色。
3. 条件格式
对于包含大量数据的文档,可以使用条件格式来自动更改特定条件下的文字颜色。例如,可以设置一个规则,当文档中的某个数值大于某个阈值时,自动将该数值的文字颜色改为红色。这个功能在Excel中更为常见,但在Word中,对于表格中的数据,同样可以实现类似的条件格式效果。
三、快捷键使用
为了提高工作效率,Word提供了许多快捷键。对于修改文字颜色,虽然没有专门的快捷键,但可以通过组合键来快速打开相关选项。
1. 打开字体对话框
按下Ctrl+D,可以快速打开字体对话框。在这个对话框中,可以找到“字体颜色”选项,进行颜色的选择和修改。
2. 使用快速访问工具栏
可以将“字体颜色”选项添加到Word的快速访问工具栏中。这样,只需要点击工具栏上的图标,就可以直接打开颜色选择器,无需通过多级菜单来查找。同时,可以为这个图标设置一个快捷键(如Alt+1),这样,每次按下快捷键,就可以直接打开颜色选择器。
四、配色方案
1. 使用主题颜色
Word提供了一套主题颜色,这些颜色在文档中的各个部分(如标题、正文、表格等)保持一致,有助于提升文档的整体美观度。选中文字后,在颜色选择器中,可以选择主题颜色。这些颜色会根据当前文档的主题自动调整,确保文档的一致性和协调性。
2. 自定义配色方案
如果希望使用自定义的颜色方案,可以在Word的选项中设置。进入“文件”->“选项”->“颜色”,在这里可以自定义文档的主题颜色、超链接颜色、已访问的超链接颜色等。自定义配色方案后,这些颜色会应用到文档中的所有相关元素上。
3. 配色工具的使用
对于需要高度美观和一致性的文档,可以使用专业的配色工具来辅助选择颜色。这些工具通常提供颜色轮、颜色对比度和颜色和谐性检测等功能,帮助用户选择出既美观又符合文档主题的颜色。
五、注意事项
1. 颜色可读性
在选择文字颜色时,需要考虑其可读性。深色文字在浅色背景上更容易阅读,反之亦然。同时,避免使用过于接近的颜色,以免造成视觉混淆。
2. 配色一致性
在文档中,尽量保持配色的一致性。例如,标题使用一种颜色,正文使用另一种颜色,不要随意更改。这样,有助于读者更好地理解和吸收文档内容。
3. 颜色与主题匹配
选择与文档主题相匹配的颜色方案。例如,在撰写一篇关于自然的文档时,可以选择绿色、蓝色等与自然相关的颜色;在撰写一份商务报告时,可以选择黑色、灰色等更为正式的颜色。
4. 颜色使用适度
不要过度使用颜色,以免使文档显得过于花哨。在需要强调的地方使用颜色,其他地方则保持简洁。这样,可以确保文档的专业性和可读性。
5. 保存颜色方案
如果创建了一个满意的配色方案,可以将其保存为模板,以便在创建新文档时重复使用。这样,不仅可以提高工作效率,还可以确保文档的一致性和美观度。
通过以上介绍,相信你已经掌握了在Word文档中修改文字颜色的基本方法和技巧。在实际工作中,灵活运用这些技巧,可以使你的文档更加美观和专业。
- 上一篇: 揭秘6月17日蚂蚁庄园:对虾名称背后的“对”字奇缘
- 下一篇: 雅思考试的具体流程解析
-
 如何让Word文档的字体颜色大放异彩?资讯攻略12-07
如何让Word文档的字体颜色大放异彩?资讯攻略12-07 -
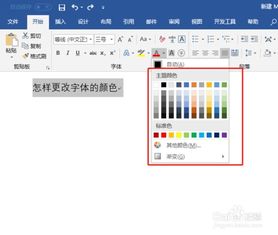 如何更改Word中的字体颜色资讯攻略12-05
如何更改Word中的字体颜色资讯攻略12-05 -
 轻松掌握:在文档中更改文字颜色的技巧资讯攻略11-26
轻松掌握:在文档中更改文字颜色的技巧资讯攻略11-26 -
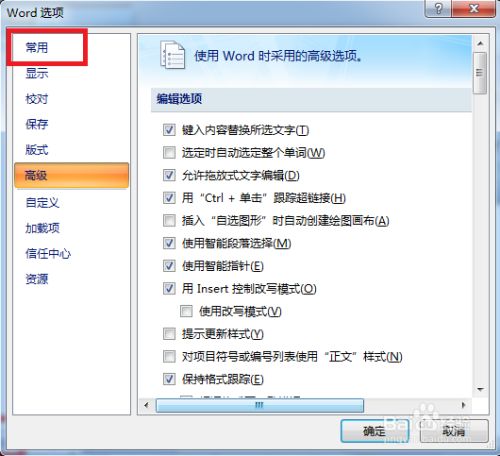 怎样轻松改变Word文档的字体颜色,让文字更出彩?资讯攻略11-26
怎样轻松改变Word文档的字体颜色,让文字更出彩?资讯攻略11-26 -
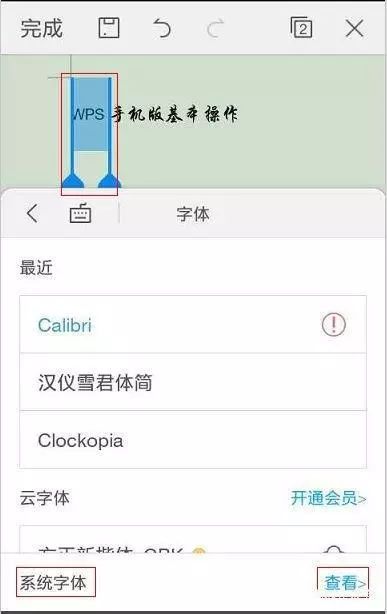 如何在WPS手机版中更改文字颜色资讯攻略12-05
如何在WPS手机版中更改文字颜色资讯攻略12-05 -
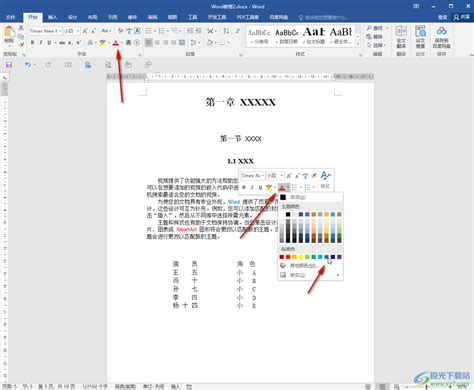 如何轻松设置Word文档的字体颜色?资讯攻略12-05
如何轻松设置Word文档的字体颜色?资讯攻略12-05