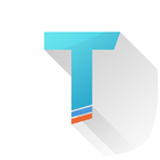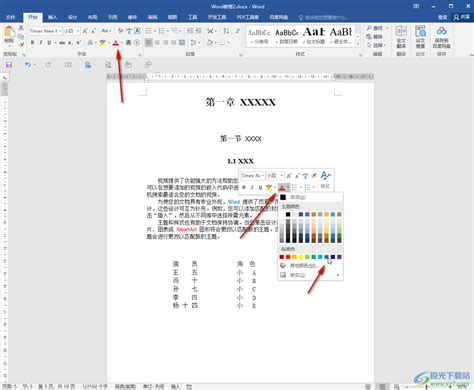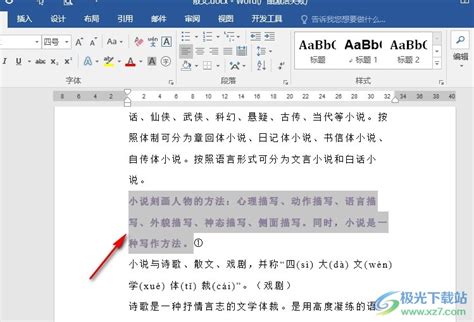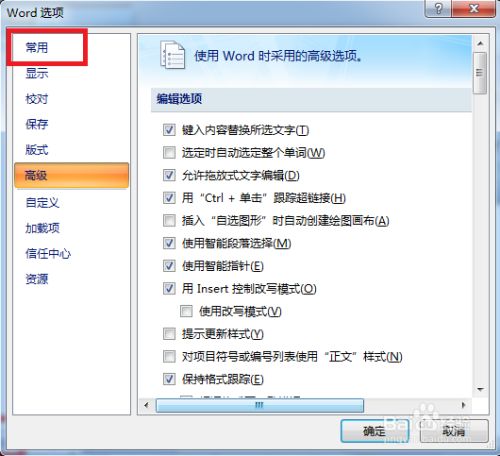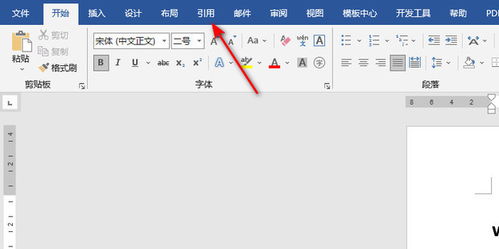如何更改Word中的字体颜色
Word修改字体颜色的详细步骤
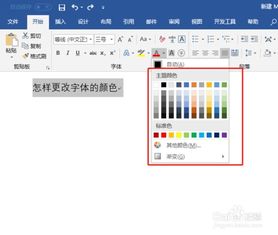
在使用Microsoft Word进行文档编辑时,调整字体颜色是一项基础且常用的操作。无论是为了突出重点、区分内容,还是为了让文档看起来更加美观,修改字体颜色都能起到很好的效果。接下来,我将详细介绍如何在Word中修改字体颜色,以满足不同用户的需求。
一、通过工具栏快速修改字体颜色
这是最常用且最快捷的方法。在Word的编辑界面中,通常会看到一个工具栏,包含了各种常用的编辑工具。以下是具体步骤:
1. 打开Word文档:首先,你需要打开你想要编辑的Word文档。如果文档尚未创建,可以先新建一个文档。
2. 选中要修改颜色的文字:在文档中找到你想要修改字体颜色的文字,用鼠标拖动或者按住Shift键+方向键进行选中。
3. 找到字体颜色工具:在Word的工具栏中,找到“字体颜色”工具。它通常以一个字母A旁边带有彩色下划线的图标表示。如果你没有看到该工具,可能是因为它被隐藏在了其他工具栏中,或者你的Word版本有所不同。此时,你可以点击工具栏中的“更多格式”或“格式”按钮,在弹出的菜单中找到“字体颜色”选项。
4. 选择颜色:点击“字体颜色”工具后,会弹出一个颜色选择器。在这里,你可以选择预定义的颜色,如黑色、红色、蓝色等。如果你想要更丰富的颜色选择,可以点击“更多颜色”选项,从而选择RGB值或十六进制颜色代码来定义颜色。
5. 应用颜色:选择好颜色后,点击“确定”或相应的按钮,你选中的文字颜色就会立即改变。
二、通过“字体”对话框修改字体颜色
除了工具栏之外,Word还提供了一个更全面的“字体”对话框,用于修改文字的各种属性,包括字体颜色。以下是具体步骤:
1. 打开Word文档并选中文字:同样,你需要先打开Word文档并选中你想要修改颜色的文字。
2. 打开“字体”对话框:在Word的工具栏中,找到并点击“字体”对话框的按钮。这个按钮通常以一个字母A的图标表示,并且旁边可能带有一些小的箭头或下拉菜单。如果你没有找到这个按钮,也可以右键点击选中的文字,然后在弹出的菜单中选择“字体”选项。
3. 找到“字体颜色”选项:在“字体”对话框中,你会看到一个“字体颜色”的选项。它通常位于对话框的中部或下部,具体位置取决于你的Word版本和设置。
4. 选择颜色:点击“字体颜色”旁边的下拉箭头,会弹出一个颜色选择器。在这里,你可以选择预定义的颜色,或者点击“更多颜色”来选择更丰富的颜色。
5. 应用并关闭对话框:选择好颜色后,点击“确定”按钮关闭“字体”对话框。此时,你选中的文字颜色就会改变。
三、通过快捷键修改字体颜色
对于一些经常需要修改字体颜色的用户来说,使用快捷键可以大大提高效率。不过需要注意的是,Word本身并没有为修改字体颜色设置默认的快捷键。但是,你可以通过自定义快捷键的方式来实现这个功能。以下是具体步骤:
1. 打开Word选项:点击Word界面左上角的“文件”按钮,然后在弹出的菜单中选择“选项”。
2. 找到自定义快捷键:在Word选项对话框中,找到并点击“自定义功能区”或“高级”选项(具体位置取决于你的Word版本)。然后,在右侧的“自定义”区域中,找到并点击“键盘快捷方式:自定义”按钮。
3. 为修改字体颜色设置快捷键:在弹出的“自定义键盘快捷方式”对话框中,选择“开始选项卡”或相应的选项卡(取决于你的设置)。然后,在“命令”列表中找到“字体颜色”或类似的命令。接着,在“请按新快捷键”框中按下你想要设置的快捷键组合(如Ctrl+Alt+某个字母或数字)。最后,点击“指定”按钮并关闭对话框。
4. 使用快捷键修改字体颜色:现在,当你按下刚才设置的快捷键时,就会弹出一个颜色选择器供你选择颜色。选择好颜色后,你选中的文字颜色就会改变。
四、注意事项
1. 修改颜色的范围:在修改字体颜色时,请确保你已经正确选中了要修改颜色的文字。如果你没有选中任何文字,那么修改的颜色将应用于你接下来输入的文字。
2. 颜色的搭配:为了文档的整洁和美观,请合理搭配不同的颜色。避免使用过多的颜色或过于鲜艳的颜色,以免给读者带来视觉上的不适。
3. 兼容性问题:在某些情况下,如果你将Word文档发送给其他人或在不同的设备上打开,可能会遇到颜色不兼容的问题。为了避免这种情况,建议使用常见的颜色或RGB值来定义颜色。
4. 保存文档:在修改完字体颜色后,请记得保存你的文档。这样可以确保你的修改不会被意外丢失。
通过以上几种方法,你可以轻松地在Word中修改字体颜色。无论你是初学者还是高级用户,都能找到适合自己的方法来优化文档的视觉效果。希望这篇文章能对你有所帮助!
- 上一篇: 手工黄桃罐头制作指南
- 下一篇: 侠盗飞车罪恶都市有哪些作弊密码?
-
 如何让Word文档的字体颜色大放异彩?资讯攻略12-07
如何让Word文档的字体颜色大放异彩?资讯攻略12-07 -
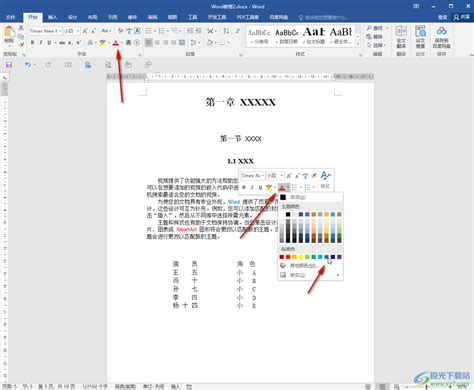 如何轻松设置Word文档的字体颜色?资讯攻略12-05
如何轻松设置Word文档的字体颜色?资讯攻略12-05 -
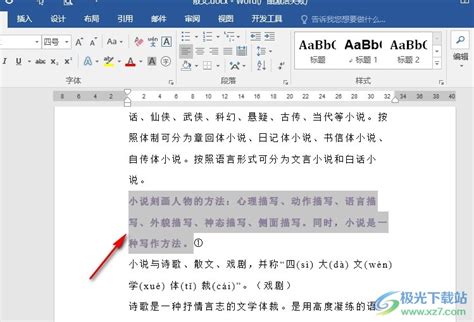 如何更改Word文档中的文字颜色资讯攻略12-05
如何更改Word文档中的文字颜色资讯攻略12-05 -
 如何轻松设置Word文档的字体颜色资讯攻略11-26
如何轻松设置Word文档的字体颜色资讯攻略11-26 -
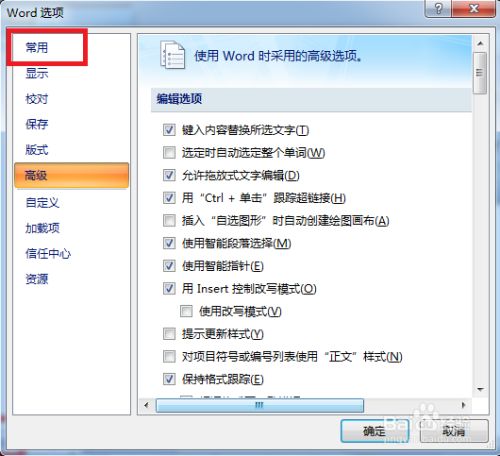 怎样轻松改变Word文档的字体颜色,让文字更出彩?资讯攻略11-26
怎样轻松改变Word文档的字体颜色,让文字更出彩?资讯攻略11-26 -
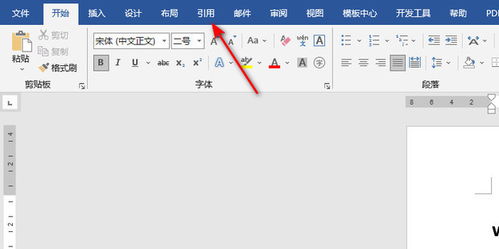 如何在Word中设置字体颜色?资讯攻略02-10
如何在Word中设置字体颜色?资讯攻略02-10