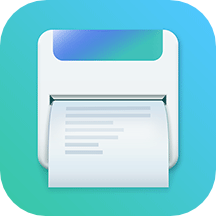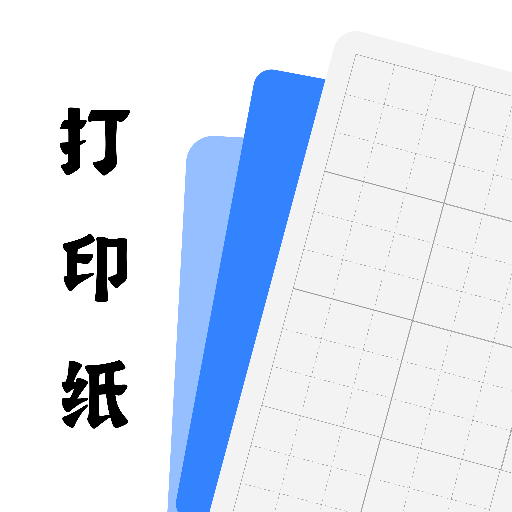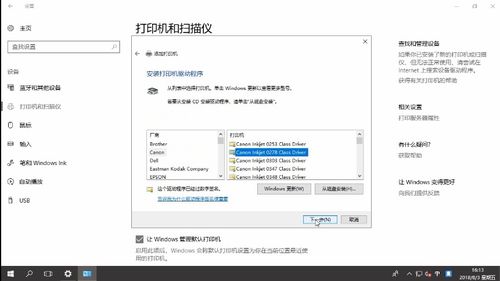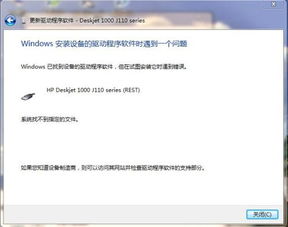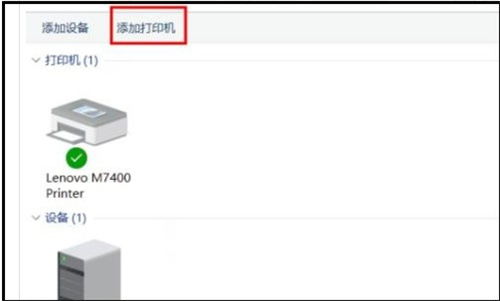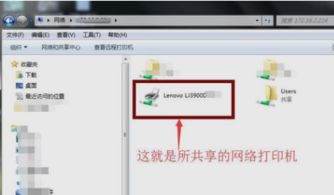如何添加打印机的方法?
在现代办公环境中,打印机作为不可或缺的输出设备,其重要性不言而喻。无论是打印文件、复印资料还是扫描文档,打印机都扮演着关键角色。然而,对于许多新手用户来说,如何正确添加打印机却成为了一个不小的难题。本文将从多个维度出发,详细介绍添加打印机的多种方法,帮助大家轻松搞定这一操作。

一、准备工作
在正式添加打印机之前,我们需要做一些必要的准备工作。首先,确保你的打印机已经正确连接到电源并处于开机状态。其次,检查打印机与电脑之间的连接方式。目前,打印机与电脑之间的连接主要有三种方式:USB连接、网络连接(包括有线和无线)以及蓝牙连接。根据打印机的型号和配置,选择适合你的连接方式。
此外,你还需要确保电脑上已经安装了打印机所需的驱动程序。驱动程序是打印机与电脑之间进行通信的桥梁,没有它,电脑将无法识别和控制打印机。通常情况下,打印机会附带一张驱动光盘,或者你可以从打印机制造商的官方网站上下载最新的驱动程序。
二、通过控制面板添加打印机(Windows系统)
对于大多数Windows系统用户来说,通过控制面板添加打印机是最常见也是最直接的方法。
1. 打开控制面板:点击屏幕左下角的“开始”按钮,然后在弹出的菜单中选择“控制面板”。
2. 进入设备和打印机:在控制面板中,找到并点击“设备和打印机”选项。
3. 添加打印机:在设备和打印机窗口中,点击窗口上方的“添加打印机”按钮。
4. 选择打印机类型:系统会提示你选择要添加的打印机类型。如果你的打印机已经连接到电脑上(例如通过USB线),选择“添加本地打印机”;如果你的打印机是通过网络连接的,选择“添加网络、无线或Bluetooth打印机”。
5. 安装驱动程序:接下来,系统会要求你选择打印机的端口和驱动程序。如果你的打印机已经连接并开机,系统会自动检测并列出可用的打印机。选择你的打印机型号,然后点击“下一步”。如果系统没有列出你的打印机,你需要手动安装驱动程序。点击“从磁盘安装”,然后浏览到驱动程序所在的文件夹,选择相应的驱动程序文件。
6. 完成设置:按照系统提示完成剩余的设置步骤。通常,你需要为打印机命名并选择是否将其设置为默认打印机。完成这些设置后,点击“完成”按钮。
三、通过“设置”应用添加打印机(Windows 10及更高版本)
在Windows 10及更高版本中,微软对添加打印机的流程进行了简化,用户可以通过“设置”应用轻松完成这一操作。
1. 打开设置:点击屏幕左下角的“开始”按钮,然后在弹出的菜单中选择“设置”(齿轮图标)。
2. 进入设备:在设置界面中,找到并点击“设备”选项。
3. 添加打印机或扫描仪:在设备界面中,点击左侧的“打印机和扫描仪”选项,然后点击右侧的“添加打印机或扫描仪”按钮。
4. 等待检测:系统会开始检测可用的打印机。如果你的打印机已经连接到电脑上并开机,系统应该能够检测到它。
5. 安装驱动程序:检测到打印机后,系统会提示你安装驱动程序。按照系统提示完成驱动程序的安装。
6. 完成设置:安装完驱动程序后,你可以为打印机命名并选择是否将其设置为默认打印机。完成这些设置后,点击“完成”按钮。
四、通过Mac系统添加打印机
对于Mac用户来说,添加打印机的过程同样简单明了。
1. 打开系统偏好设置:点击屏幕左上角的苹果图标,然后在弹出的菜单中选择“系统偏好设置”。
2. 进入打印机与扫描仪:在系统偏好设置窗口中,找到并点击“打印机与扫描仪”选项。
3. 添加打印机:在打印机与扫描仪界面中,点击左下角的“+”按钮来添加打印机。
4. 选择打印机类型:系统会列出可用的打印机类型。如果你的打印机是通过USB线连接到Mac上的,选择“默认”选项;如果你的打印机是通过网络连接的,选择“IP”选项并输入打印机的IP地址。
5. 安装驱动程序:接下来,系统会要求你选择打印机的驱动程序。如果你的打印机支持AirPrint(苹果的一种无线打印技术),系统会自动安装驱动程序。否则,你需要从打印机制造商的官方网站上下载并安装相应的驱动程序。
6. 完成设置:按照系统提示完成剩余的设置步骤。通常,你需要为打印机命名并选择是否将其设置为默认打印机。完成这些设置后,点击“添加”按钮。
五、通过第三方软件添加打印机
除了上述方法外,你还可以通过一些第三方软件来添加和管理打印机。这些软件通常提供了更加丰富的功能和更加友好的用户界面,使得添加和管理打印机变得更加简单和高效。例如,一些打印机制造商会提供自己的打印机管理软件,用户可以通过这些软件来添加、配置和管理打印机。此外,还有一些第三方的打印机管理软件,如PrinterShare、Easy Print等,它们也提供了类似的功能。
六、注意事项
在添加打印机的过程中,有几点需要注意:
1. 确保打印机已经正确连接并开机:这是添加打印机的第一步,也是最重要的一步。如果打印机没有正确连接或开机,系统将无法检测到它。
2. 选择正确的驱动程序:驱动程序是打印机与电脑之间进行通信的桥梁。如果选择了错误的驱动程序,打印机将无法正常工作。因此,在添加打印机时,一定要确保选择了正确的驱动程序。
3. 注意网络安全:如果你的打印机是通过网络连接的,一定要注意网络安全问题。确保你的打印机连接到了一个安全的网络,并且设置了合适的访问权限和密码保护。
4. 定期更新驱动程序:随着操作系统的更新和打印机技术的不断发展,驱动程序也需要不断更新以适应新的环境和需求。因此,建议定期更新打印机的驱动程序以确保其正常工作。
总之,添加打印机虽然看似简单,但其中涉及到的步骤和注意事项却不少。通过本文的介绍,相信你已经掌握了多种添加打印机的方法,并能够轻松应对各种场景下的打印需求。
- 上一篇: 如何取消爱奇艺的自动续费功能
- 下一篇: 王者荣耀新赛季何时开启?
-
 轻松学会如何添加网络打印机资讯攻略12-04
轻松学会如何添加网络打印机资讯攻略12-04 -
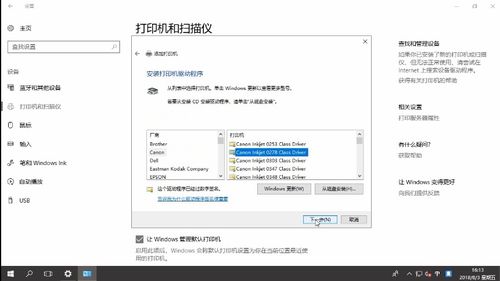 解决'Windows无法打开添加打印机'问题的方法资讯攻略02-18
解决'Windows无法打开添加打印机'问题的方法资讯攻略02-18 -
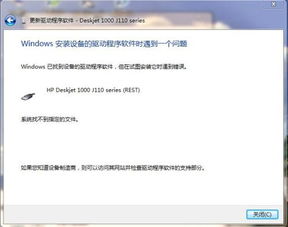 轻松学会:如何添加HP1000打印机驱动程序?资讯攻略03-26
轻松学会:如何添加HP1000打印机驱动程序?资讯攻略03-26 -
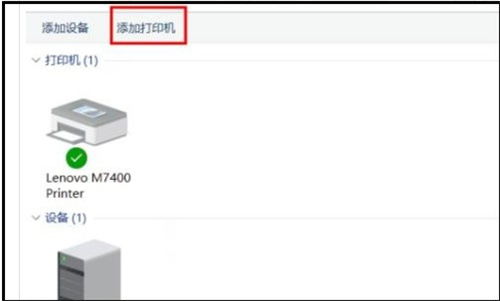 Win10系统下怎样添加打印机?资讯攻略11-19
Win10系统下怎样添加打印机?资讯攻略11-19 -
 如何在电脑上设置并添加网络打印机资讯攻略12-04
如何在电脑上设置并添加网络打印机资讯攻略12-04 -
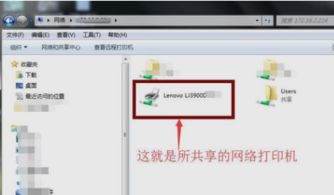 轻松学会:如何添加网络打印机资讯攻略01-15
轻松学会:如何添加网络打印机资讯攻略01-15