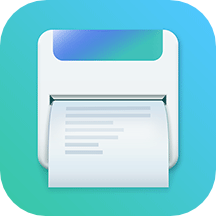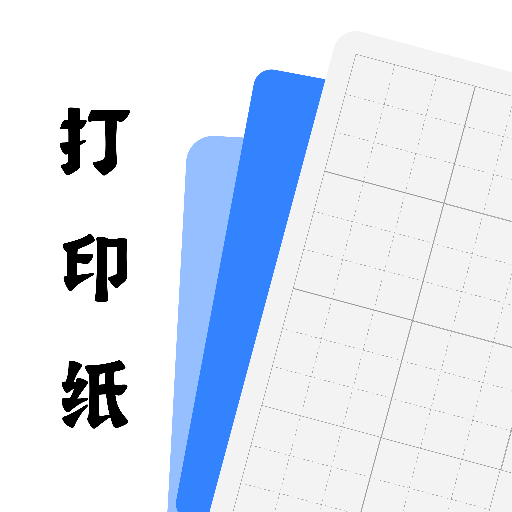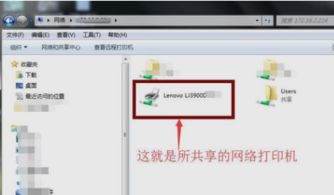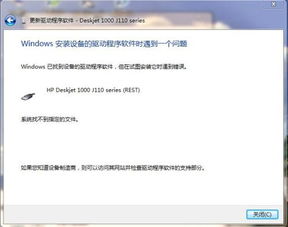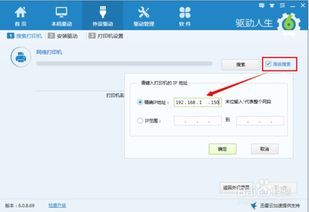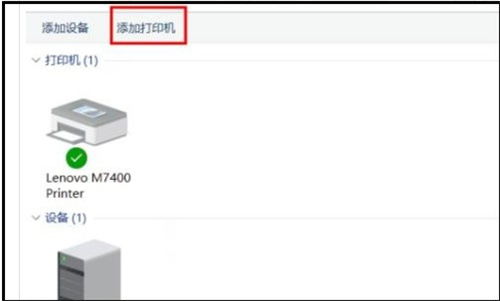轻松学会如何添加网络打印机
在现代办公环境中,网络打印机已经成为提升工作效率的重要工具。通过网络连接,多台计算机可以共享同一台打印机,从而实现文档的无缝打印。然而,对于初次接触网络打印机的用户来说,如何正确添加并配置网络打印机可能会感到有些困惑。本文将详细介绍如何添加网络打印机的步骤,涵盖不同操作系统(如Windows和macOS)以及各种网络环境(包括有线和无线)的配置方法,以帮助您轻松完成网络打印机的添加和设置。

一、准备工作
在添加网络打印机之前,请确保您已完成以下准备工作:

1. 打印机已正确连接至网络:

有线连接:将打印机的网线插入路由器或交换机的LAN口。
无线连接:根据打印机的操作手册,将打印机连接到您的Wi-Fi网络。
2. 打印机已开启并处于就绪状态:
确保打印机已开机,并且面板显示正常。
检查打印机的墨盒/碳粉盒和纸张是否充足。
3. 获取打印机的IP地址或主机名:
可以在打印机的配置页面或操作面板上找到这些信息。
对于无线打印机,您可能需要通过打印机的Web界面或使用其配套的应用程序来获取IP地址。
4. 确保计算机与打印机处于同一网络中:
无论是有线还是无线连接,计算机和打印机都应连接到同一局域网内。
二、在Windows系统中添加网络打印机
方法一:通过“设置”添加打印机
1. 打开“设置”:
点击屏幕左下角的Windows徽标,然后选择“设置”(齿轮图标)。
2. 进入“设备”选项:
在“设置”窗口中,点击“设备”选项。
3. 添加打印机或扫描仪:
在“设备”窗口中,点击“打印机和扫描仪”部分下的“添加打印机或扫描仪”按钮。
4. 等待系统检测:
系统将开始搜索可用的打印机。如果打印机已正确连接到网络并开启,它应该会被检测到。
5. 选择并添加打印机:
当检测到您的打印机时,点击其名称并选择“添加设备”。
6. 安装驱动程序:
如果系统提示需要安装驱动程序,请按照屏幕上的指示进行操作。通常,Windows会从Windows Update下载并安装所需的驱动程序。
7. 完成设置:
安装完成后,您可以尝试打印测试页以确保打印机已正确添加。
方法二:通过“打印机和扫描仪”控制面板添加
1. 打开“控制面板”:
在Windows搜索框中输入“控制面板”,然后点击打开。
2. 进入“设备和打印机”:
在“控制面板”中,点击“硬件和声音”下的“查看设备和打印机”。
3. 添加打印机:
在“设备和打印机”窗口中,点击顶部的“添加打印机”按钮。
4. 选择“添加网络、无线或Bluetooth打印机”:
在弹出的向导中,选择“添加网络、无线或Bluetooth打印机”。
5. 选择打印机:
系统将开始搜索网络上的打印机。找到您的打印机后,选择它并点击“下一步”。
6. 安装驱动程序:
按照屏幕上的指示安装打印机驱动程序。如果需要,请从打印机制造商的官方网站下载最新的驱动程序。
7. 完成添加:
安装完成后,您可以打印测试页以验证设置。
三、在macOS系统中添加网络打印机
方法一:通过“系统偏好设置”添加
1. 打开“系统偏好设置”:
点击屏幕左上角的苹果图标,然后选择“系统偏好设置”。
2. 进入“打印机与扫描仪”:
在“系统偏好设置”窗口中,点击“打印机与扫描仪”。
3. 点击左下角的“+”号:
在“打印机与扫描仪”窗口中,点击左下角的加号(+)按钮以添加新打印机。
4. 选择“添加网络打印机”:
在弹出的窗口中,选择“通过IP地址添加打印机”或“浏览网络打印机”来查找您的网络打印机。
5. 输入打印机的IP地址或名称:
如果您选择通过IP地址添加,请输入打印机的IP地址和必要的协议信息(如LPD或RAW)。
如果选择浏览网络打印机,请从列表中选择您的打印机。
6. 选择驱动程序:
系统将尝试自动选择正确的驱动程序。如果没有找到合适的驱动程序,您可以从“使用”下拉菜单中选择“选择软件…”来手动选择或下载驱动程序。
7. 添加打印机:
点击“添加”按钮以完成打印机的添加。
8. 设置打印队列:
添加完成后,您可以在“打印机与扫描仪”窗口中看到新添加的打印机。您可以设置默认打印机、打印选项等。
方法二:通过“隔空打印”(AirPrint)添加(适用于支持AirPrint的打印机)
1. 确保打印机支持AirPrint:
您的打印机需要支持AirPrint功能,并且已连接到同一Wi-Fi网络。
2. 打开“系统偏好设置”:
同样,点击屏幕左上角的苹果图标,选择“系统偏好设置”。
3. 进入“打印机与扫描仪”:
在“系统偏好设置”中,点击“打印机与扫描仪”。
4. 点击左下角的“+”号:
点击加号(+)按钮以添加新打印机。
5. 选择“默认”或“隔空打印”:
在弹出的窗口中,您应该能够看到网络上的AirPrint打印机。选择它并点击“添加”。
6. 完成添加:
系统将自动配置并添加打印机。您可以尝试打印测试页以确保一切正常。
四、常见问题与解决方案
1. 无法检测到打印机:
确保打印机已正确连接到网络并开启。
检查计算机的网络连接,确保与打印机处于同一网络中。
尝试重启打印机和计算机。
2. 驱动程序安装失败:
确保从打印机制造商的官方网站下载最新版本的驱动程序。
尝试以管理员身份运行驱动程序安装程序。
如果问题依旧,请考虑联系打印机制造商的技术支持。
3. 打印质量不佳:
检查墨盒/碳粉盒是否充足,并考虑更换。
清洁打印头和喷嘴(如果打印机支持此功能)。
检查纸张质量和类型,确保它们适合您的打印任务。
4. 打印速度缓慢:
确保打印机和计算机的网络连接稳定且快速。
尝试减少打印任务的复杂性和大小。
检查打印机的内存和处理器是否足够应对当前的打印需求。
通过本文的介绍,您应该能够轻松地在Windows和macOS系统中添加网络打印机,并享受高效、便捷的打印体验。如果遇到任何问题,请随时参考打印机和计算机的操作手册,或联系相关技术支持以获取帮助。
- 上一篇: 跨越距离,轻松实现在线订花送花上门服务
- 下一篇: 少女指南:如何在人人网注册账号
-
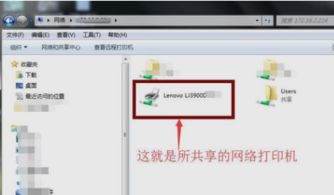 轻松学会:如何添加网络打印机资讯攻略01-15
轻松学会:如何添加网络打印机资讯攻略01-15 -
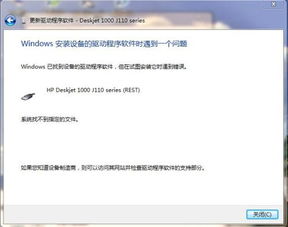 轻松学会:如何添加HP1000打印机驱动程序?资讯攻略03-26
轻松学会:如何添加HP1000打印机驱动程序?资讯攻略03-26 -
 如何在电脑上设置并添加网络打印机资讯攻略12-04
如何在电脑上设置并添加网络打印机资讯攻略12-04 -
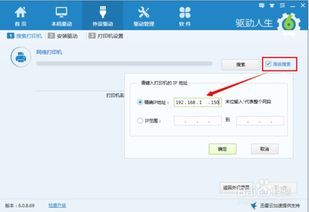 轻松指南:如何为您的电脑添加网络打印机资讯攻略12-04
轻松指南:如何为您的电脑添加网络打印机资讯攻略12-04 -
 如何添加打印机的方法?资讯攻略12-05
如何添加打印机的方法?资讯攻略12-05 -
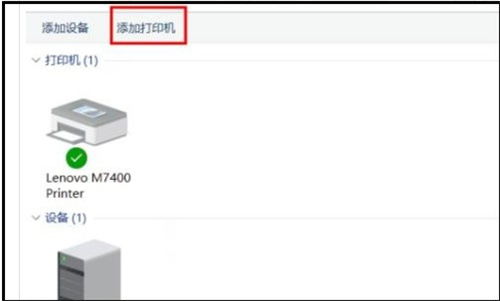 Win10系统下怎样添加打印机?资讯攻略11-19
Win10系统下怎样添加打印机?资讯攻略11-19